Брендирование и подключение почтового ящика для оповещения Softline Drive
Настройка Email оповещений
По умолчанию все email оповещения о каких-либо изменениях пользователям SL Drive приходят с адреса электронной почты drive@vo.slcloud.ru
В качестве примера ниже представлено оповещение об изменении пароля от УЗ пользователя:
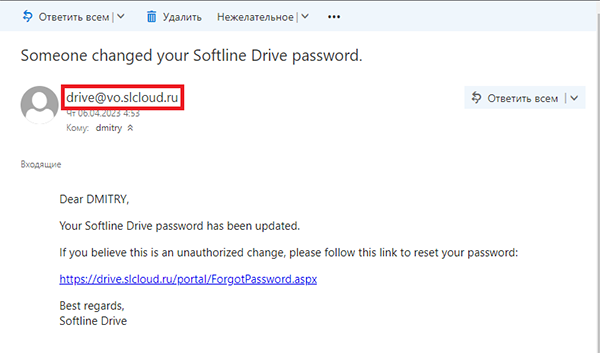
В SL Drive имеется возможность настройки отправляющего SMTP-сервера и ящика отправителя, от чего имени выполняется отправка оповещений.
Для выполнения настроек необходимо:
- Войти в панель управления подпиской под учетной записью Администратора
- Перейти в Консоль управления (Management Console):
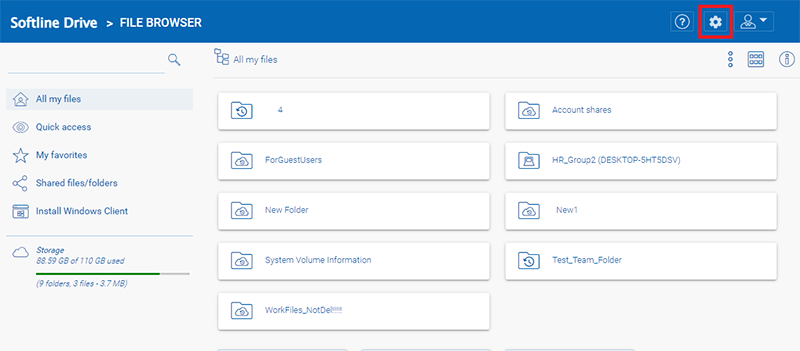
- Далее необходимо перейти в раздел Настройки (Settings):
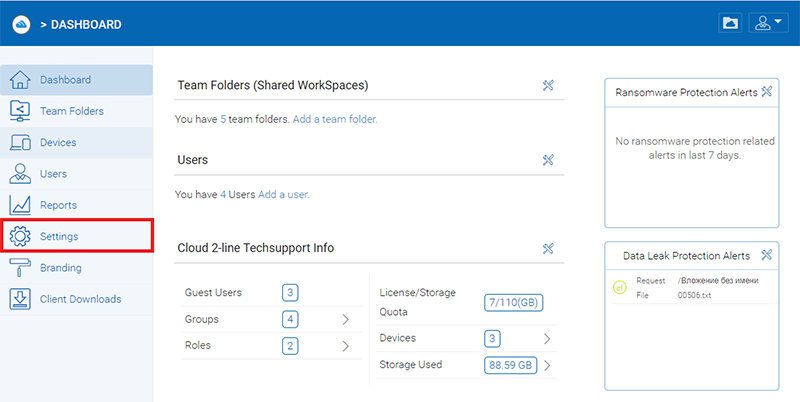
- Далее необходимо перейти в раздел Email Service:
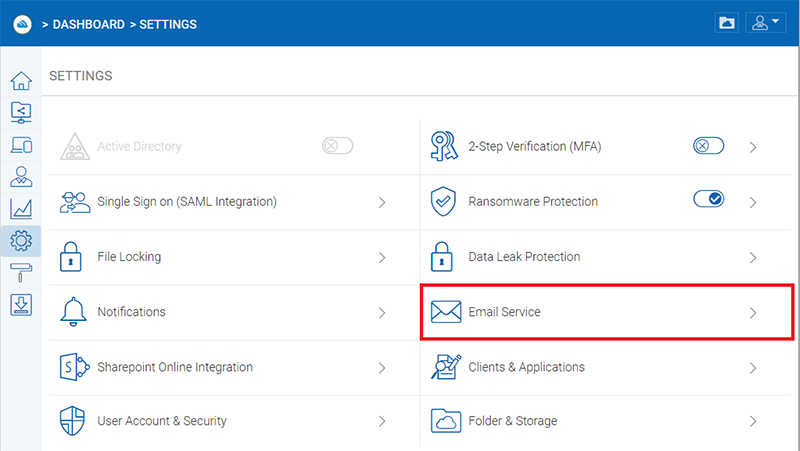
- Для внесения настроек, в открывшемся окне, необходимо нажать кнопку Edit:
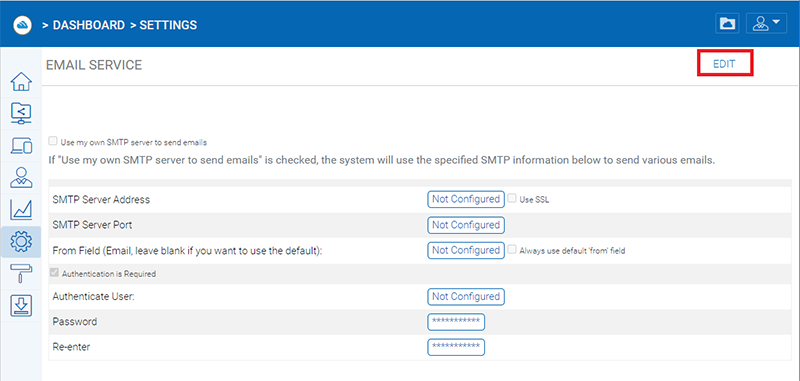
- После чего заполнить необходимые поля:
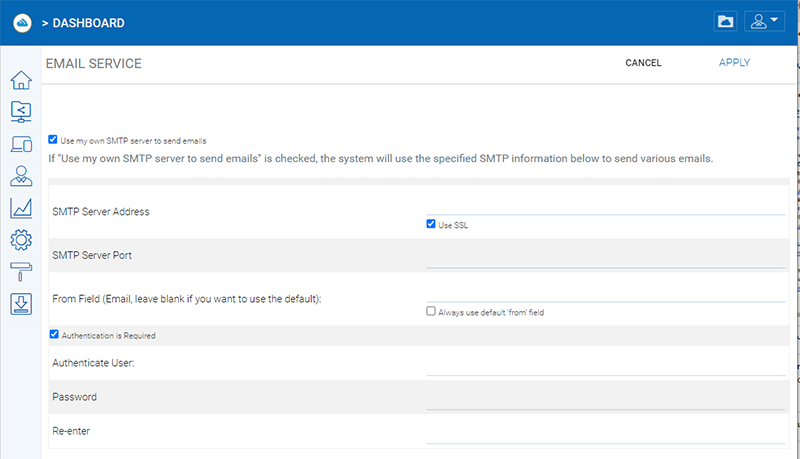
- Use my own SMTP server to send emails – требуется установить флажок для дальнейшей конфигурации (поля расположенные ниже) SMTP для отправки различных оповещений по на электронную почту пользователей SL Drive.
- SMTP Server Address – адрес SMTP-сервера
- Use SSL – установить флажок в случае использования SSL
- SMTP Server Port - порт SMTP-сервера
- From Field (Email, leave blank if you want to use the default) – указать от имени какого почтового ящика будет выполняться отправка оповещений
- Authentication is Required – установить флажок для дальнейшего указания учетных данных почтового ящика
- Authenticate User – указать адрес электронной почты ящика отправителя
- Password – указать пароль от почтового ящика
- Re-enter – повторно указать пароль
- Далее необходимо сохранить внесенную конфигурацию, нажав кнопку APPLY
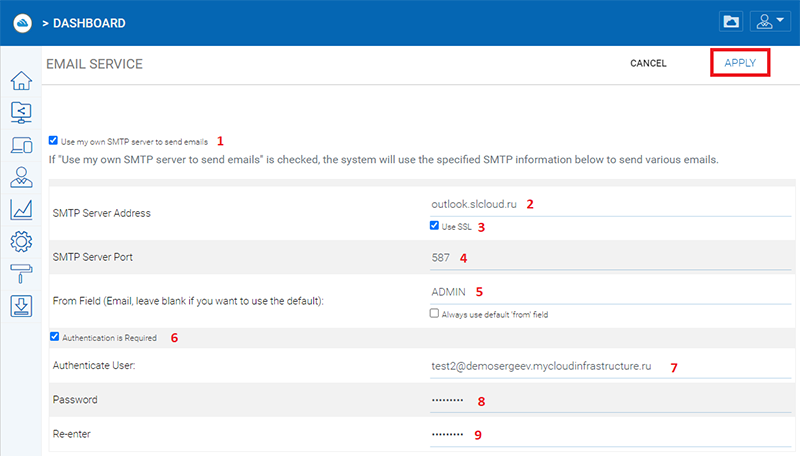
Для тестирования внесенных изменений выполним повторную смену пароля пользователю подписки, после чего проверим почтовый ящик пользователя.
Email оповещение будет иметь следующий вид, согласно внесенным изменениям:
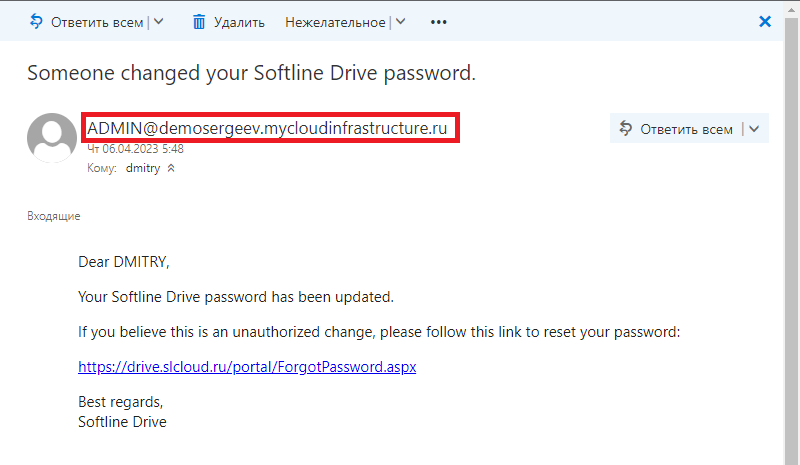
SL Drive имеет большое количество шаблонов, которые позволяют информировать пользователя по электронной почте о различных событиях. Также имеется возможность выполнять гибкую настройку данных шаблонов, благодаря переменным.
Подробнее о шаблонах и использующихся в них переменных можно ознакомиться в следующей статье Базы знаний, описывающем возможность брендирования и изменения внешнего вида Вашей подписки.
Настройка брендирования в Softline Drive
Брендирование – это закрепление в сознании потребителей образа Вашего товара или услуги, создание ассоциаций Вашего товара с определенными эмоциями у потенциальных покупателей. Образ складывается из многих составляющих: названия, графических элементов, определенных характеристик, которыми Вы наделяете свою продукцию.
Softline Drive имеет возможность брендировать и настраивать практически каждый аспект взаимодействия с пользователем.
Для настройки брендирования необходимо:
- Выполнить вход в панель управления подпиской под учетной записью Администратора
- Перейдите в Консоль управления (Management Console):
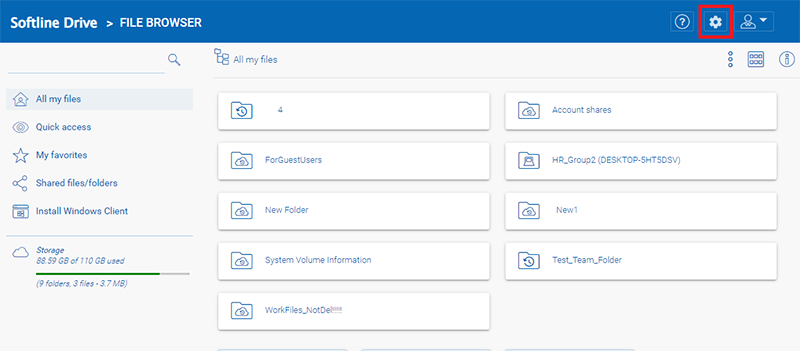
- Далее перейдите в раздел Branding:
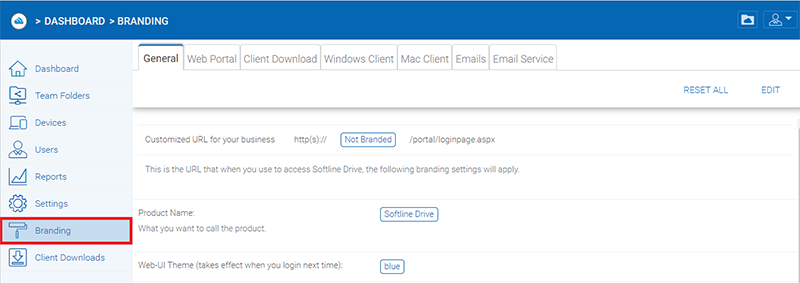
Далее в данной статье будут рассмотрены возможности внесения изменений в брендирование таких объектов как:
- Общие (General)
- Веб портал (Web Portal)
- Клиенты мобильных приложений - IOS и Android (Client Download)
- Windows клиент (Windows Client)
- Mac клиент (Mac Client)
- Электронная почта (Emails)
- Сервис электронной почты (Email Service)
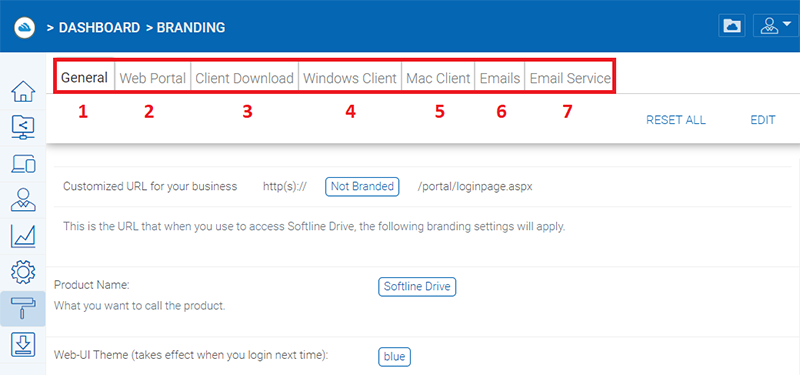
Настройка брендирования – Общие (General)
Для просмотра доступных Общих настроек брендирования необходимо в Консоли управления (Management Console) перейти в раздел Branding и переключиться на вкладку General.
Важно! По политике безопасности публичного решения использование брендированного URL не поддерживается, только стандартный https://drive.slcloud.ru/ со стандартным сертификатом.
Для редактирования настроек необходимо нажать кнопку EDIT в правом верхнем углу:
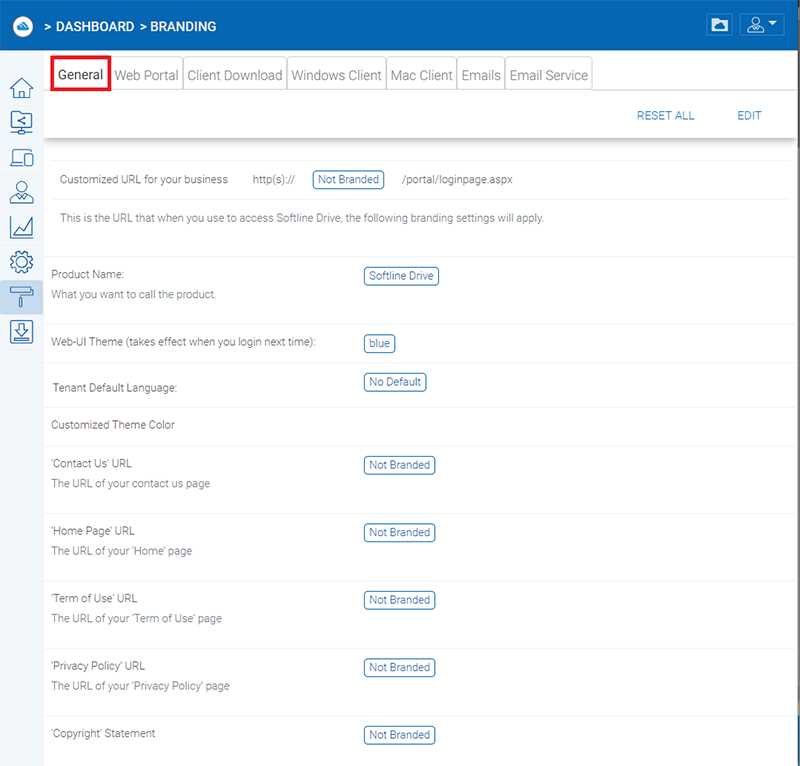
Рассмотрим доступные параметры:
Customized URL for your business (Кастомизированный URL-адрес для вашего бизнес)
Корневой URL-адрес, используемый для настройки ссылок на шаблоны электронной почты и окна «О программе» клиента Windows. Пример: mycloud.example.com
(Не применимо в публичном решении!)
Product Name (Название продукта)
Имя Вашего приложения CentreStack, которое отображается в строке заголовка собственной консоли клиента Windows, а также в некоторых шаблонах электронной почты. Пример: My SL Cloud
Web-UI Theme (Тема веб-интерфейса)
Настройка представлена в виде раскрывающегося списка предопределенных тем. Выбранная тема влияет на цвета панелей навигации, значков, шрифтов, границ и других элементов пользовательского интерфейса (UI) веб-портала.
Tenant Default Language (Язык подписки по умолчанию)
Настройка позволяет выбрать один из предопределенных языков.
Customized Theme Color (Кастомизированная цветовая темы)
Настройка позволяет выбрать любой базовый цвет из палитры цветов RGB, чтобы более точно подобрать цвета фирменного стиля.
'Contact Us' URL (URL-адрес Свяжитесь с нами)
URL-адрес страницы контактов, которое отображается в поле «URL-адрес поддержки» в окне «О программе» собственной консоли управления клиента Windows.
'Home Page' URL (URL-адрес домашней страницы)
URL-адрес веб-страницы, который отображается в поле «URL-адрес компании» в окне «О программе» собственной консоли управления клиента Windows. Его можно использовать для отображения URL-адреса материнской компании.
'Term of Use' URL (URL-адрес "Условия использования")
URL-адрес веб-страницы. В настоящее время это отображается только на некоторых страницах партнерского портала www.centrestack.com , где собирается платежная или уникальная идентифицирующая информация.
(Не применимо в публичном решении!)
'Privacy Policy' URL (URL-адрес политики конфиденциальности)
URL-адрес веб-страницы. В настоящее время это отображается только на некоторых страницах партнерского портала www.centrestack.com , где собирается платежная или уникальная идентифицирующая информация.
(Не применимо в публичном решении!)
'Copyright' Statement (Заявление об авторских правах)
URL-адрес веб-страницы, который отображается в нижнем колонтитуле окна «О программе» собственной консоли управления клиента Windows. Кроме того, он отображается в нижнем колонтитуле страницы входа на веб-портал.
Настройка брендирования – Веб портал (Web Portal)
Для просмотра доступных настроек брендирования веб портала необходимо в Консоли управления (Management Console) перейти в раздел Branding и переключиться на вкладку Web Portal.
Для редактирования настроек необходимо нажать кнопку EDIT в правом верхнем углу:
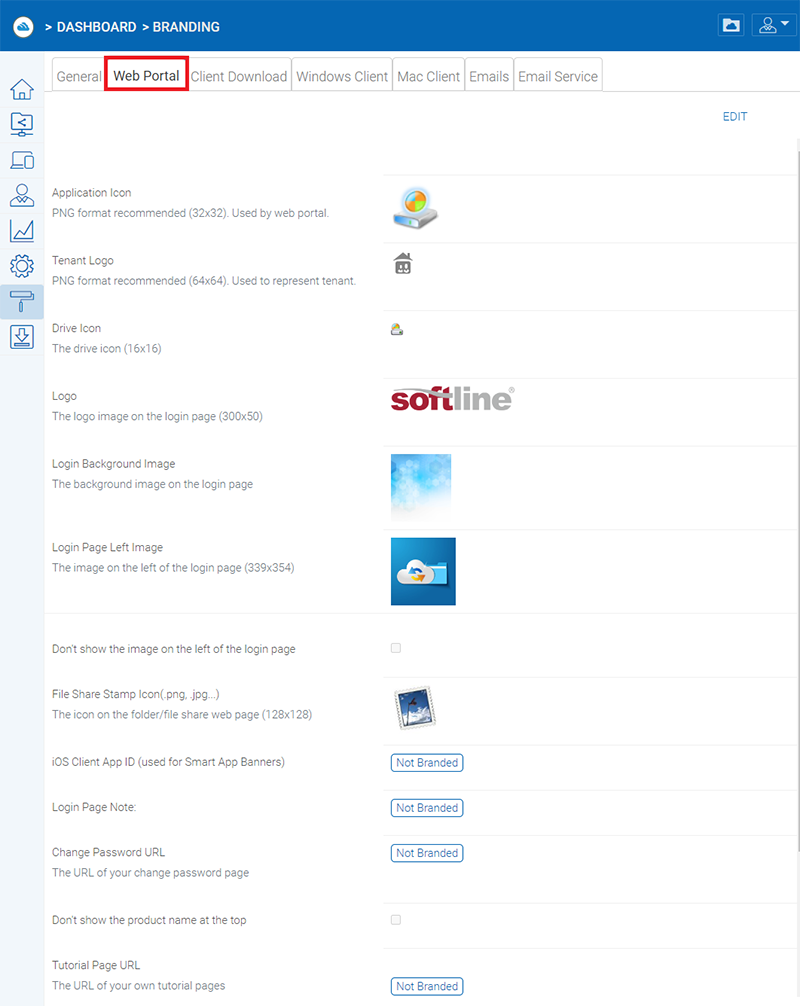
Рассмотрим доступные параметры:
Application Icon - значок приложения
Tenant Logo - логотип подписки
Drive Icon - иконка, которая будет использоваться для облачного диска
Logo – логотип, располагается на странице авторизации сверху от формы авторизации
Login Background Image - изображение бэкграунда на странице авторизации
Login Page Left Image – логотип, располагается на странице авторизации слева от формы авторизации
Don't show the image on the left of the login page - данная настройка отключает отображение изображения, расположенного на странице авторизации, слева от формы авторизации
File Share Stamp Icon - значок на веб-странице общего доступа к папкам/файлам
iOS Client App ID - идентификатор клиентского приложения iOS, используется для баннеров смарт-приложений
Login Page Note - примечание на странице входа
Change Password URL – данная настройка позволяет изменить URL-адрес страницы смены пароля (Не применимо в публичном решении)
Don't show the product name at the top - данная настройка отключает отображение названия продукта вверху
Tutorial Page URL - URL-адрес Ваших собственных обучающих материалов (Не применимо в публичном решении)
Настройка брендирования – Клиенты мобильных приложений (Client Download)
Для просмотра доступных настроек брендирования Клиенты мобильных приложений необходимо в Консоли управления (Management Console) перейти в раздел Branding и переключиться на вкладку Client Download.
Для редактирования настроек необходимо нажать кнопку EDIT в правом верхнем углу:
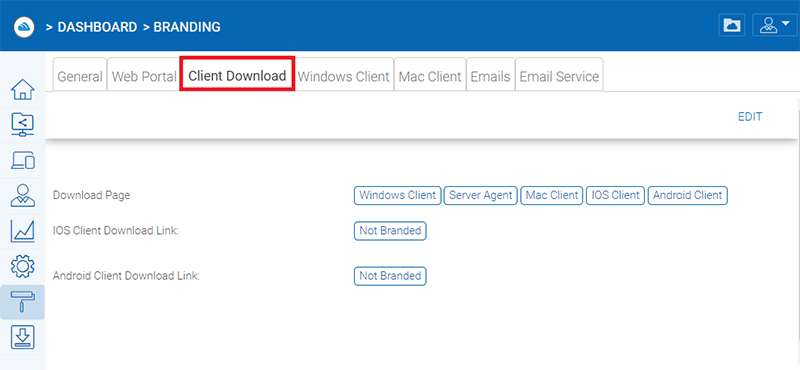
В открывшемся окне возможно отредактировать следующие параметры:
- Выбрать ссылки на те версии клиентов, которые НЕ будут доступны для скачивания.
- Указать ссылку для скачивания на свои собственные местоположения в AppStore и Google Play мобильных клиентов для iOS и/или Android.
- Нажать на кнопку APPLY для применения настроек:
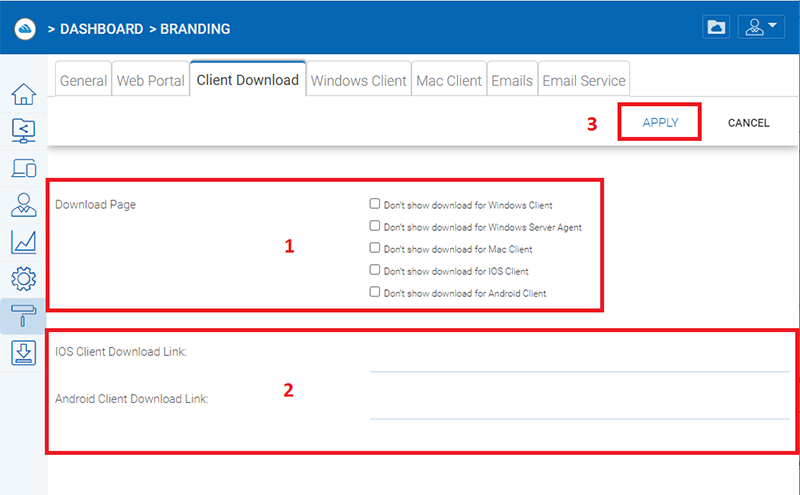
Настройка брендирования – Windows клиент (Windows Client)
Для просмотра доступных настроек брендирования Windows клиента необходимо в Консоли управления (Management Console) перейти в раздел Branding и переключиться на вкладку Windows Client.
Для редактирования настроек необходимо нажать кнопку EDIT в правом верхнем углу:
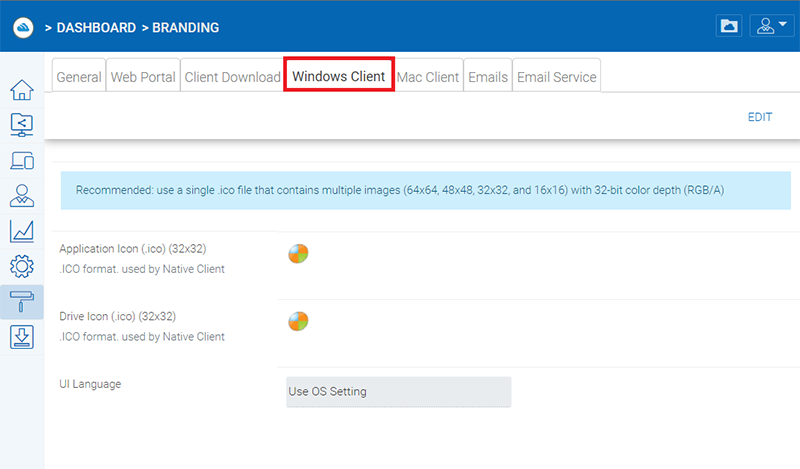
Доступные настройки для редактирования:
Application Icon – значок приложения (ярлык)
Drive Icon – значок диска (вариант отображения в проводнике Windows)
UI Language – отображаемый язык в клиенте Windows
Для Application Icon и Drive Icon необходимо загружать изображения в формате .ico
Брендинг не изменяет сам установочного пакета. При загрузке клиента Windows с веб-портала он по-прежнему будет использовать пакет с белой маркировкой по умолчанию в Centrestack. После того, как клиент будет установлен, он считывает загруженные значки фирменной символики и языковую конфигурацию с сервера Centrestack и использует их в интерфейсе клиента Windows.
Настройка брендирования – Mac клиент (Mac Client)
Для просмотра доступных настроек брендирования Mac клиента необходимо в Консоли управления (Management Console) перейти в раздел Branding и переключиться на вкладку Mac Client.
Для редактирования настроек необходимо нажать кнопку EDIT в правом верхнем углу:
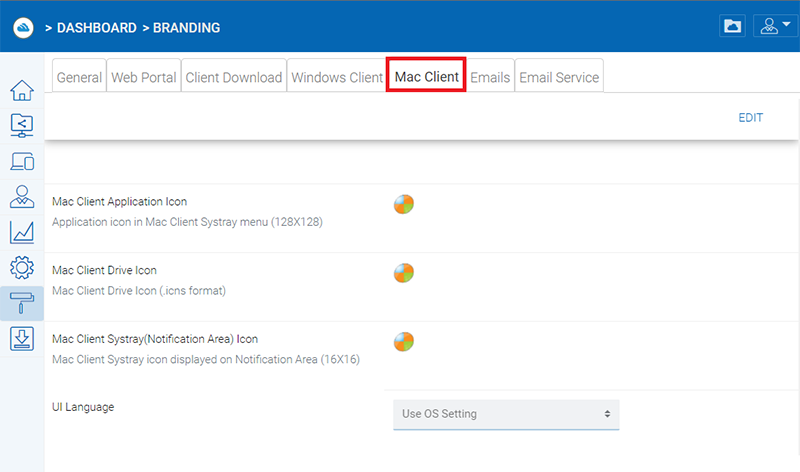
Доступные настройки для редактирования:
Mac Client Application Icon – значок клиентского приложения (ярлык)
Mac Client Drive Icon – значок диска в клиентском приложении
Mac Client Systray (Notification Area) Icon - Значок Mac Client на панели задач (область уведомлений)
UI Language – отображаемый язык в клиенте Windows
Брендинг не изменяет сам установочного пакета. При загрузке клиента с веб-портала он по-прежнему будет использовать пакет с белой маркировкой по умолчанию в Centrestack. После того, как клиент будет установлен, он считывает загруженные значки фирменной символики и языковую конфигурацию с сервера Centrestack и использует их в интерфейсе клиента.
Настройка брендирования – Электронная почта (Emails)
Для просмотра доступных настроек брендирования электронной почты необходимо в Консоли управления (Management Console) перейти в раздел Branding и переключиться на вкладку Emails.
В данном разделе отображается список шаблонов электронной почты.
Каждый шаблон электронной почты имеет предопределенный набор поддерживаемых переменных. Одна переменная, используемая в одном шаблоне, может не поддерживаться в другом шаблоне.
Для редактирования шаблонов электронных писем необходимо нажать кнопку EDIT в правом верхнем углу, после чего выбрать в списке необходимый шаблон и выполнить его настройку.
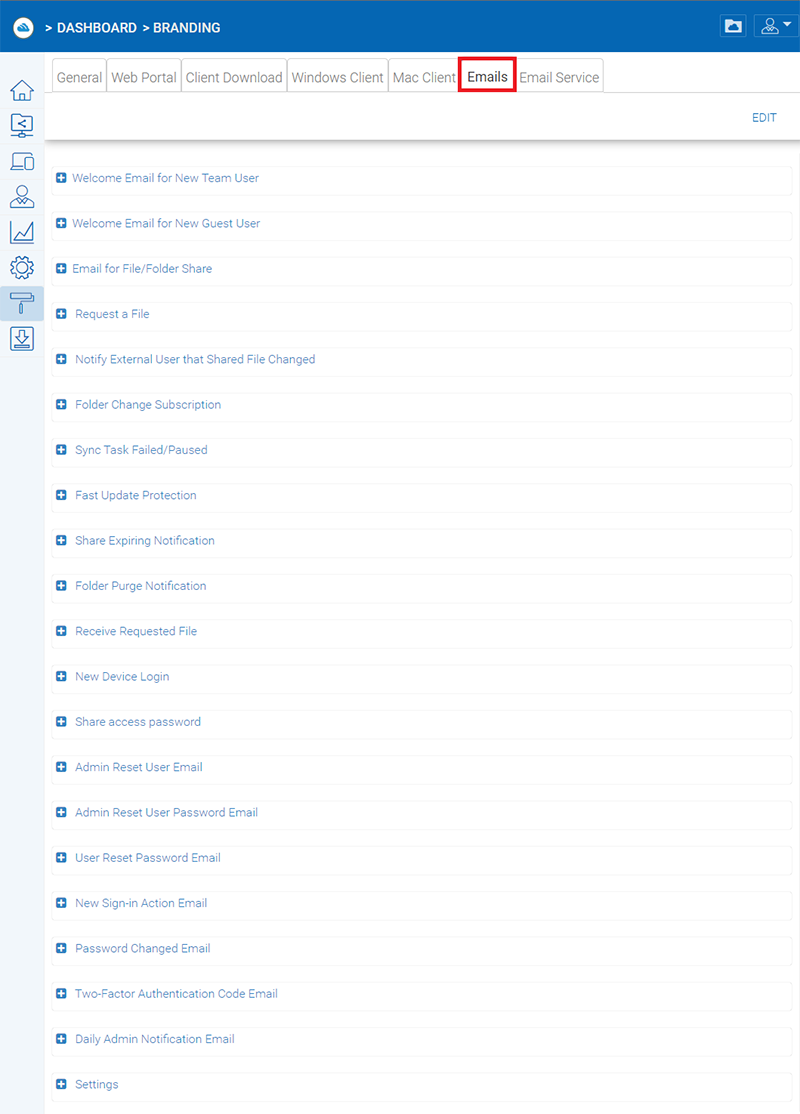
Рассмотрим доступные шаблоны и поддерживаемые в них переменные.
Переменные, которые применяются ко всем шаблонам писем:
- {ProductName}: «Название продукта» в разделе «Фирменный знак» -> «Общие».
- {CustomServiceEmail}: «Электронная почта для отзывов» в разделе «Фирменный стиль» -> «Общие».
- {BrandedHost}: в брендинге клиента->Общие значение в «Настраиваемый URL-адрес для вашего бизнеса». Если «Индивидуальный URL-адрес для вашего бизнеса» не определен, используйте «имя хоста» для сервера Centrestack.
- {OrgName}: название организации арендатора.
Welcome Email for New Team User - Приветственное письмо для нового пользователя команды
Пользователь группы — это обычный пользователь в клиенте. Это шаблон электронной почты, который отправляется пользователю при создании учетной записи пользователя.
Доступные переменные:
- {FirstName}: имя нового пользователя.
- {Username}: адрес электронной почты для входа для нового пользователя.
- {Password}: пароль для нового пользователя
- {ExternalDNS}: внешний URL-адрес, определенный для рабочего узла
Welcome Email for New Guest User - Приветственное письмо для нового гостевого пользователя:
Гость — это обычный пользователь в клиенте, у которого нет связанного с ним домашнего каталога. Таким образом, гостевой пользователь может работать только с общими файлами и папками других обычных пользователей. Это шаблон электронной почты, который отправляется гостевому пользователю при подготовке учетной записи гостевого пользователя.
Доступные переменные:
- {FirstName}: имя нового гостевого пользователя.
- {Username}: адрес электронной почты для входа в систему для нового гостевого пользователя.
- {Password}: пароль для нового гостевого пользователя.
- {ExternalDNS}: внешний URL-адрес, определенный для рабочего узла.
Email for File/Folder Share - Письмо для общего доступа к файлам/папкам:
Это электронное письмо, отправляемое пользователю, когда он собирается получить общий доступ к файлам/папкам.
Доступные переменные:
- {ProductName}: «Название продукта» в разделе «Фирменный знак» -> «Общие».
- {FileFolder}: при совместном использовании файла отображается «Файл». При совместном использовании папки показывает «Папка»
- {FirstName}: имя пользователя, получившего общий ресурс.
- {LastName}: фамилия пользователя, который получает общий ресурс.
- {UserEmail}: электронная почта пользователя, получившего общий ресурс.
- {Notes}: примечания добавляются при создании общего ресурса.
- {ShareName}: имя общего ресурса, указанное владельцем при создании общего ресурса.
- {ShareUrl}: URL-адрес для доступа к общему ресурсу.
- {ExpirationTime}: время истечения срока действия акции.
- {ShareStamp}: фирменный значок штампа файлового ресурса, определенный под брендом веб-портала. Например: <img src="{ExternalDNS} : внешний URL-адрес, определенный для рабочего узла.{ShareStamp}" alt="штамп общего доступа" />
Request a File – письмо на запрос файла
Это электронное письмо, отправляемое пользователю, когда он собирается получить приглашение загрузить файл.
Доступные переменные:
- {UserName}: имя пользователя для владельца, который отправляет запрос другим
- {ReqLink}: ссылка для загрузки файла.
Notify External User that Shared File Changed – Письмо об уведомлении внешнего пользователя об изменении общего файла:
При изменении общего файла/папки это электронное письмо отправляется пользователю, который имеет доступ к общему файлу/папке.}
Доступные переменные:
- {FilePath}: полный путь к обновленному файлу.
Folder Change Subscription - Подписка на изменение папки
Доступные переменные:
- {FirstName}: имя пользователя
- {changestable}: вносимые изменения
- {ProductName}: «Название продукта» в разделе «Фирменный знак» -> «Общие»
Sync Task Failed/Paused - Задача синхронизации выполнена с ошибкой/приостановлена
Доступные переменные:
- {FirstName}: имя пользователя
- {Device}: название устройства
- {failedtasklist}: список задач, завершившихся ошибкой
- {ProductName}: «Название продукта» в разделе «Фирменный знак» -> «Общие»
Fast Update Protection - Защита от быстрого обновления
Доступные переменные:
- {FirstName}: имя пользователя
- {Device}: название устройства
- {OwnerEmail}: адрес электронной почты владельца
- {ProductName}: «Название продукта» в разделе «Фирменный знак» -> «Общие»
Share Expiring Notification - Уведомление об истечении срока действия общего доступа
Доступные переменные:
- {FirstName}: имя пользователя
- {ShareName}: имя общего ресурса
- {ExpireDays}: дата окончания
- {ProductName}: «Название продукта» в разделе «Фирменный знак» -> «Общие»
Folder Purge Notification - Уведомление об удалении папки
Доступные переменные:
- {FirstName}: имя пользователя
- {FolderName}: название папки
- {OwnerEmail}: адрес электронной почты владельца
- {PurgeDays}: количество дней до удаления
- {ProductName}: «Название продукта» в разделе «Фирменный знак» -> «Общие»
Receive Requested File - Получение запрошенного файла
Доступные переменные:
- {FirstName}: имя пользователя
- {ReceivedFile}: полученный файл
- {UserEmail}: адрес эллектороннй почты пользователя осуществляющего импорт файла
- {UserInfo}: комментарии полльзователя
- {ProductName}: «Название продукта» в разделе «Фирменный знак» -> «Общие»
New Device Login - Вход с нового устройства
Доступные переменные:
- {FirstName}: имя пользователя
- {OwnerName}: имя владельца
- {DeviceType}: тип устройства
- {Device}: название устройства
- {ExternalDNS}: внешний URL-адрес, определенный для рабочего узла.
- {ProductName}: «Название продукта» в разделе «Фирменный знак» -> «Общие»
Share access password - Общий пароль доступа
Доступные переменные:
- {FirstName}: имя пользователя
- {FirstName}: имя пользователя
- {SharePassword}: общий пароль
- {ProductName}: «Название продукта» в разделе «Фирменный знак» -> «Общие»
Admin Reset User Email – письмо об изменении адрес электронной почты пользователя администратором
Это письмо направляется пользователю, когда администратором изменен адрес электронной почты пользователя.
Доступные переменные:
- {FirstName}: имя пользователя имя пользователя, чей адрес электронной почты был изменен
- {ProductName}: «Название продукта» в разделе «Фирменный знак» -> «Общие»
- {OldEmail}: старый адрес электронной почты
- {NewEmail}: новый адрес электронный почты
- {ProductName}: «Название продукта» в разделе «Фирменный знак» -> «Общие»
Admin Reset User Password Email - письмо администратора для сброса пароля пользователя:
Это электронное письмо, которое отправляется пользователю при сбросе пароля пользователя.
Доступные переменные:
- {FirstName}: имя пользователя: имя пользователя, чей пароль был сброшен администратором.
- {PasswordMessage}: пароль, указанный администратором.
User Reset Password Email - письмо о сбросе пароля пользователя:
Это электронное письмо, которое отправляется пользователю, когда пользователь сбрасывает пароль для себя.
Доступные переменные:
- {FirstName}: имя пользователя: имя пользователя, сбросившего пароль.
- {ResetPwdScript}/{ForgetPwdTicket}: используются вместе для создания ссылки для сброса пароля.
New Sign-in Action Email – письмо о входе в систему:
Это уведомление по электронной почте, отправляемое пользователю, когда пользователь входит в систему с определенного компьютера.
Доступные переменные:
- {FirstName}: имя пользователя: имя пользователя, который входит в новый браузер.
- {Email}: электронная почта для пользователя, который входит в новый браузер.
- {IP}: IP-адрес нового устройства.
- {Device}: тип браузера.
Password Changed Email - Пароль изменен по электронной почте
Доступные переменные:
- {FirstName}: имя пользователя
- {ProductName}: «Название продукта» в разделе «Фирменный знак» -> «Общие»
- {ExternalDNS}: внешний URL-адрес, определенный для рабочего узла.
- {ProductName}: «Название продукта» в разделе «Фирменный знак» -> «Общие»
Two-Factor Authentication Code Email – письмо с Двухфакторным кодом аутентификации
- {FirstName}: имя пользователя
- {ProductName}: «Название продукта» в разделе «Фирменный знак» -> «Общие»
- {AuthCode}: код аутентификации
Daily Admin Notification Email – письмо с ежедневным уведомлением администратора
- {ProductName}: «Название продукта» в разделе «Фирменный знак» -> «Общие»
- {BrandedHost}: в брендинге клиента->Общие значение в «Настраиваемый URL-адрес для вашего бизнеса». Если «Индивидуальный URL-адрес для вашего бизнеса» не определен, используйте «имя хоста» для сервера Centrestack.
Settings – Настройки
Данный раздел предназначен для установки адреса электронной почты для ответа. Обычно электронная почта отправляется с установленной службой SMTP.
Процесс добавления изображений и редактирование шаблонов электронной почты
Вы так же можете при редактировании шаблонов добавить, брендовые изображения форматов PNG и JPG, включая те что уже хранятся в Softline Drive.
В качестве примера добавим в шаблон Welcome Email for New Guest User - Приветственное письмо для нового гостевого пользователя, брэндовое изображение.
Для начала загрузим изображение и сгенерируем публичную ссылку Public Link.

Теперь перейдем в консоль управления (Management Console) в раздел Branding на вкладку Emails.
Перейдя в режим редактирования (EDIT) откроем целевой шаблон
В редакторе выберем меню Вставка (Insert) выберем Вставить/Редактировать изображение (Insert/Edit image)
 <
<
В открывшемся окне обозначим Источник\Source изображения ранее подготовленной публичной ссылкой Public Link и подтвердим изменения OK.

После чего зафиксируем целевое изображение в шаблоне и при необходимости продолжим редактирование.
Если Вам удобнее осуществлять редактирование посредством разметки, то задать изображение можно в виде:
<img src="https://drive.slcloud.ru/portal/s/06210177321703157916.PNG" alt="SoftLine" width="505" height="112" />
Так как изображение взято с внутреннего ресурса, то так же будет верным пример
<img src="../portal/s/06210177321703157916.PNG" alt="SoftLine" width="505" height="112" />
Перейти в режим редактирования разметки можно выбрав на панели кнопку в виде символа ![]()

Откроется консоль Source code где Вы сможете скорректировать разметку тела сообщения
После внесения корректив, Вы так же можете выполнить тестовую отправку сообщения, что бы оценить результат и внести последующие коррективы, при необходимости. Для отправки тестового сообщения на адрес администратора-владельца нажмите SEND TEST EMAIL TO ADMIN под полем редактирования целевого шаблона.
Осталось проверить результат, перейдем в почтовый ящик администратора подписки и найдем тестовое сообщение
Настройка брендирования – почтовый сервис (Email Service)
Для просмотра доступных настроек брендирования почтового сервиса необходимо в Консоли управления (Management Console) перейти в раздел Branding и переключиться на вкладку Email Service.
Для редактирования настроек необходимо нажать кнопку EDIT в правом верхнем углу:
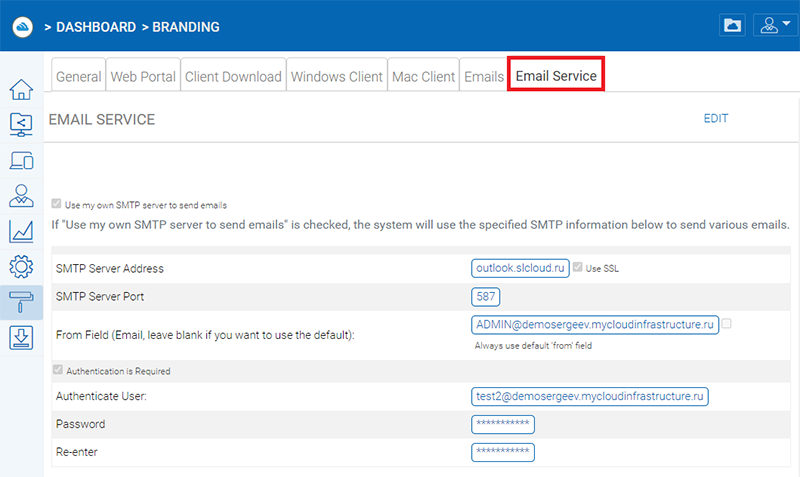
Также данные настройки доступны в Консоли управления (Management Console), в разделе Настройки (Settings) -> Email Service:
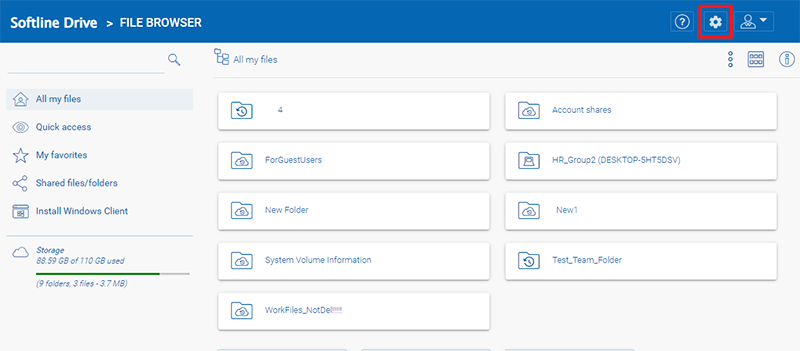
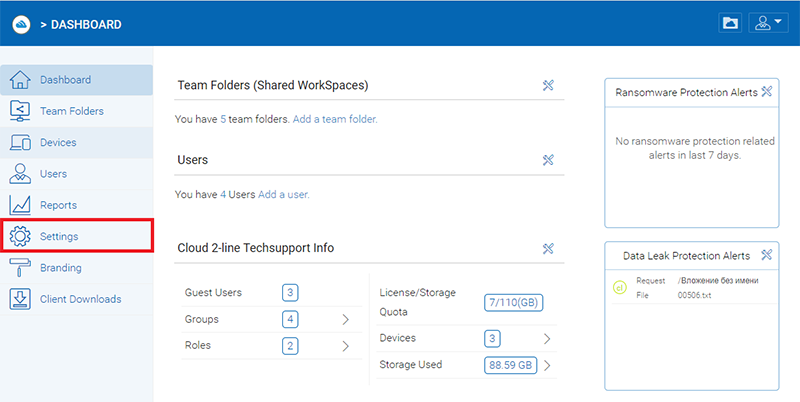
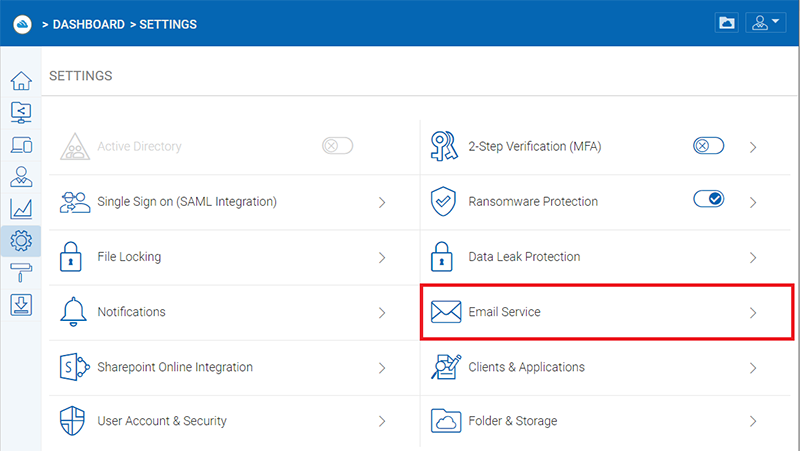
Более подробно о доступных настройках и их назначении можно ознакомиться в отдельной инструкции, посвященной Настройке Email оповещений в статье выше.

Не нашли инструкцию?
Заполните форму, и наш специалист свяжется с вами.
Мы дополним информацию и ответим на ваш вопрос.
Оставить заявку





























