Работа с приложением Softline Drive
Скачать дистрибутив клиента SL Drive возможно двумя способами:
- Войдите в файловый браузер, выберете в меню слева пункт Install Windows Client:
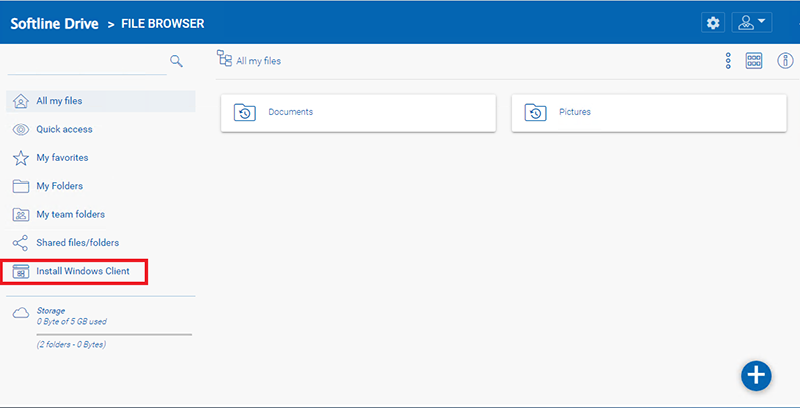
- Нажмите на значок пользовательского меню, затем в выпадающем списке выберите пункт меню Download and install desktop or server client:
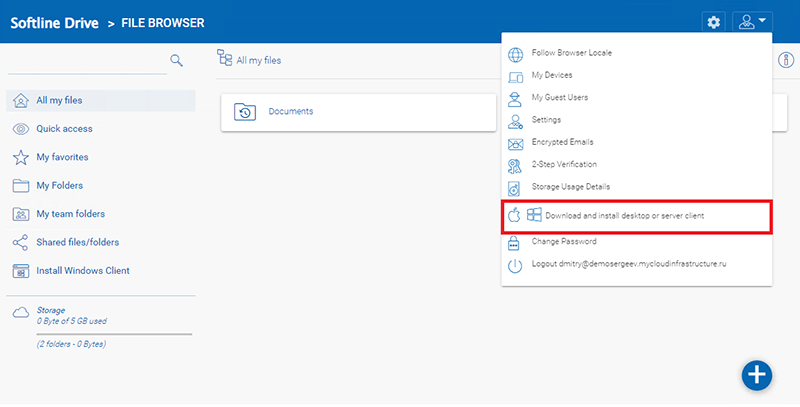
Выберете дистрибутив для скачивания в соответствии с типом и версией операционной системы:
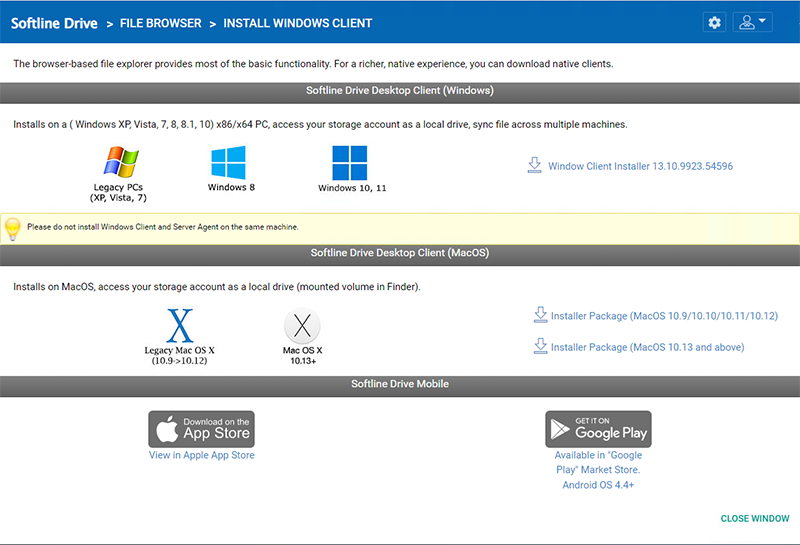
Запустите полученный дистрибутив:
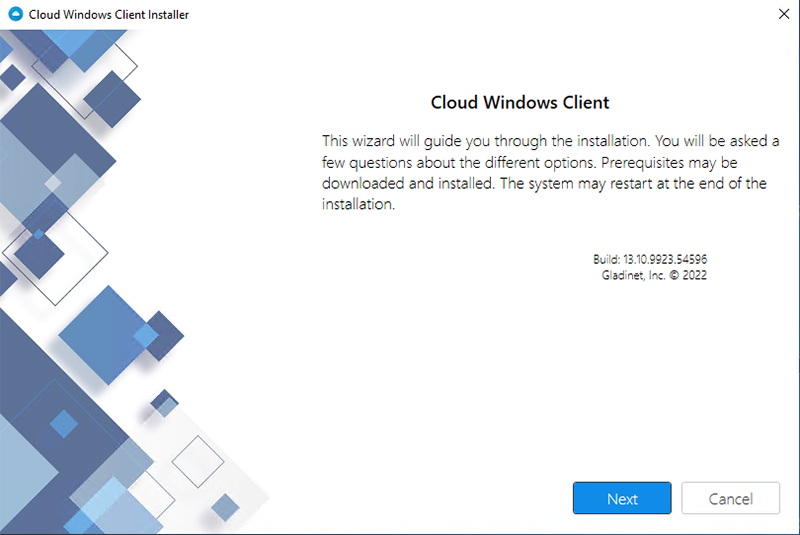
Следуя шагам мастера установки, выполните установку приложения:
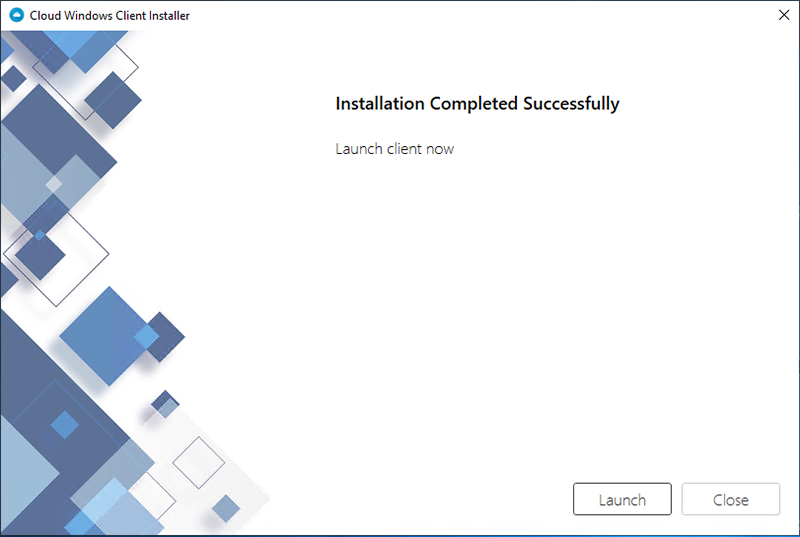
После завершения установки запустите приложение.
Укажите Ваш адрес электронной почты и адрес подключения:
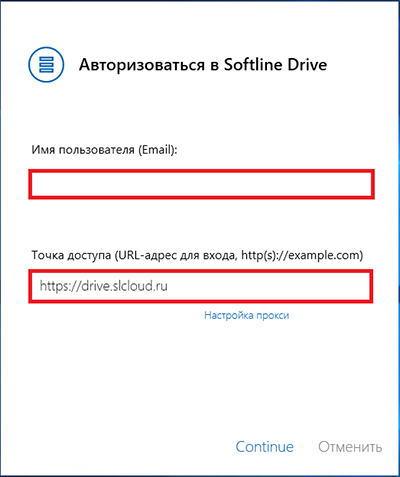
Далее укажите пароль и нажмите на кнопку «Войти»
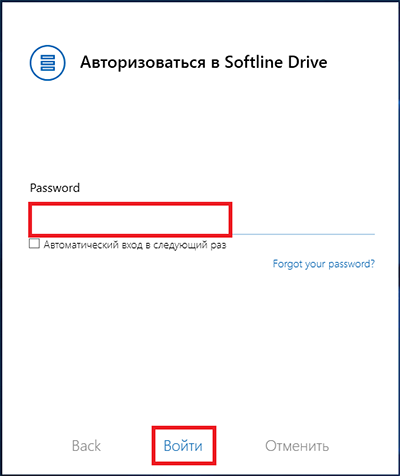
Рассмотрим основные элементы управления, расположенные на интерфейсе приложения:
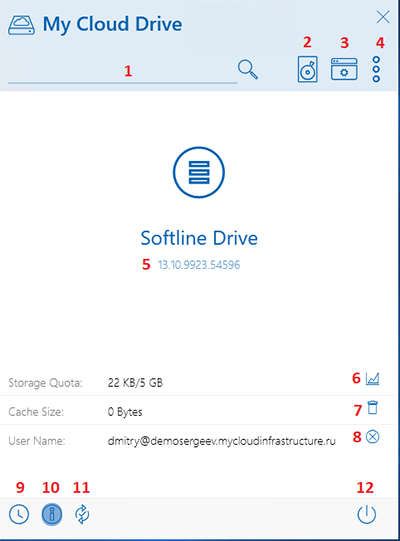
- Search (Строка быстрого поиска)
Воспользовавшись данной строкой – откроется дополнительное окно, в котором будут отражены все файлы, попадающие под критерий поиска.
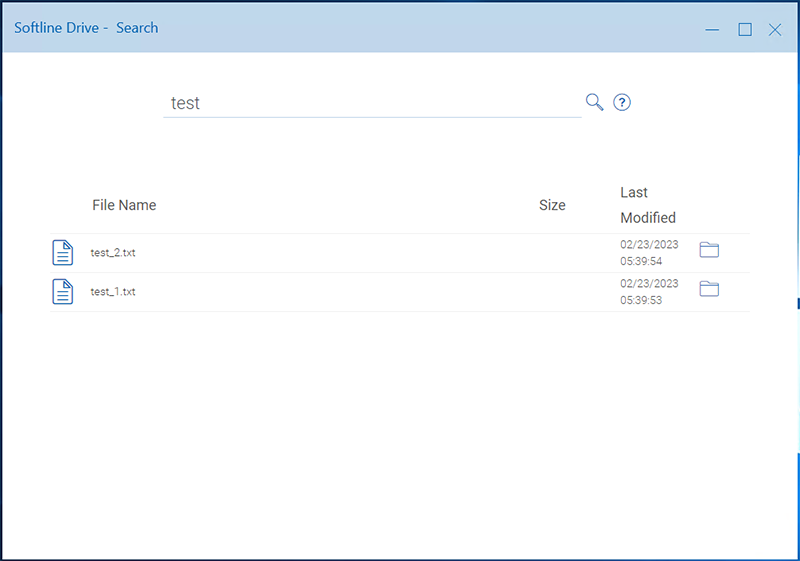
- My Cloud Drive (Облачный диск)
После запуска приложения и авторизации, в операционной системе автоматически монтируется дополнительный диск.
Доступ к нему можно получить либо через стандартный проводник Windows, либо нажав соответствующую кнопку в клиенте.
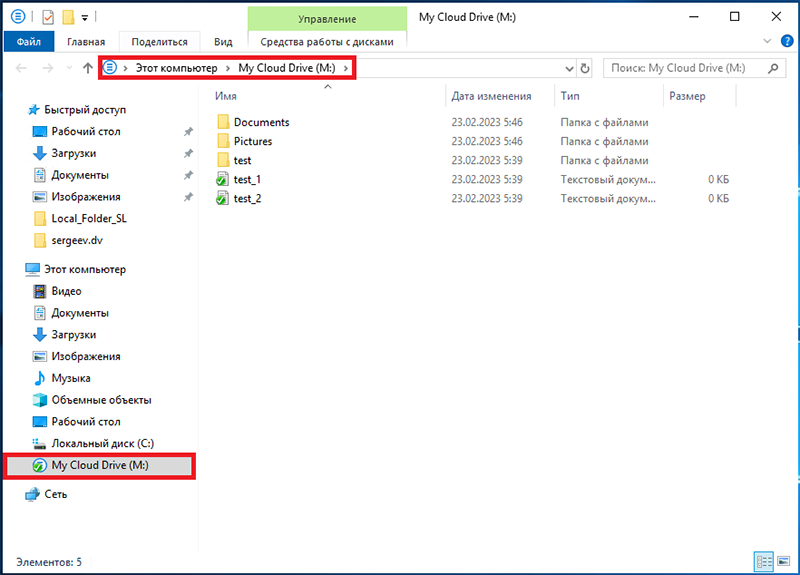
- Management Console (Консоль управления)
Клиент имеет консоль управления, которая позволяете управлять настройками облачного диска на стороне клиента. Консоль управления можно запустить с помощью соответствующего значка на панели задач клиента.
Назначении элементов в консоли управления будет рассмотрено в отдельном разделе данной инструкции.
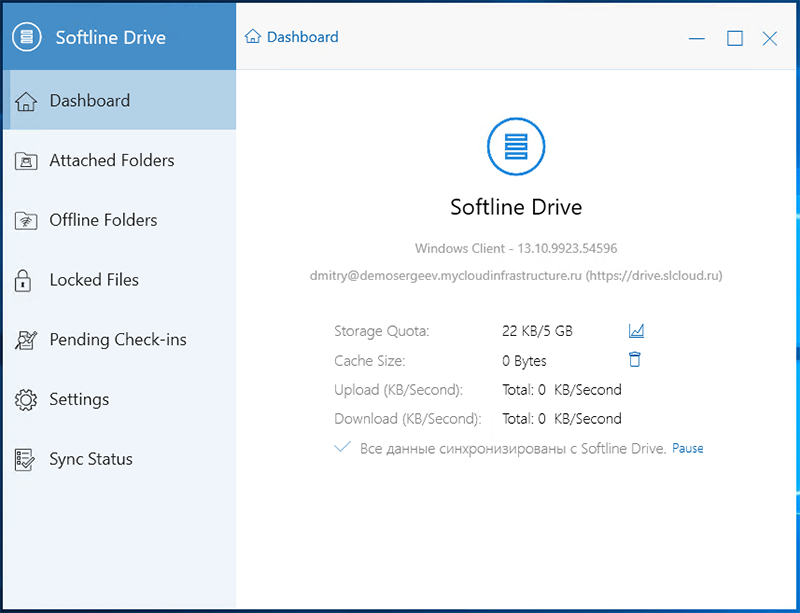
- Контекстное меню
Содержит в себе следующие элементы:
- My Cloud Drive – открыть облачный диск в проводнике ОС
- Management Console (Консоль управления) – открыть консоль управления
- Web Portal - открыть веб-портал
- Search – открыть окно быстрого поиска
- Приостановить синхронизацию – остановить синхронизацию
- Force Sync All Offline Folders - Принудительная синхронизация всех автономных папок
- Purge Cache – очистка кеша
- Выйти из УЗ – выход из текущей УЗ
- Выйти – закрыть приложение (клиент) Softline Drive
- Enable Debug Trace – включить отладку
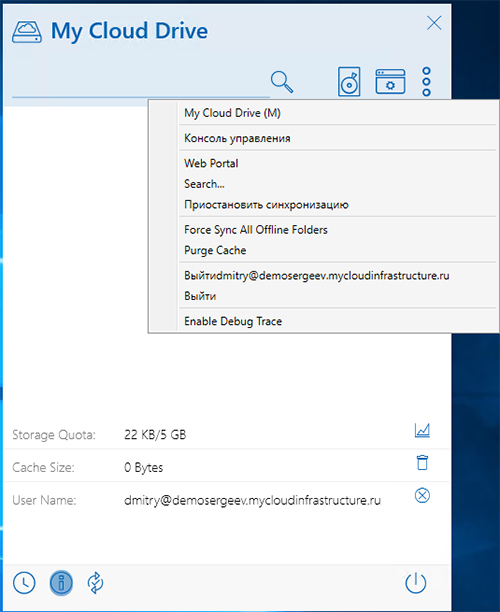
- Текущая версия клиента
- Статистика по облачному хранилищу
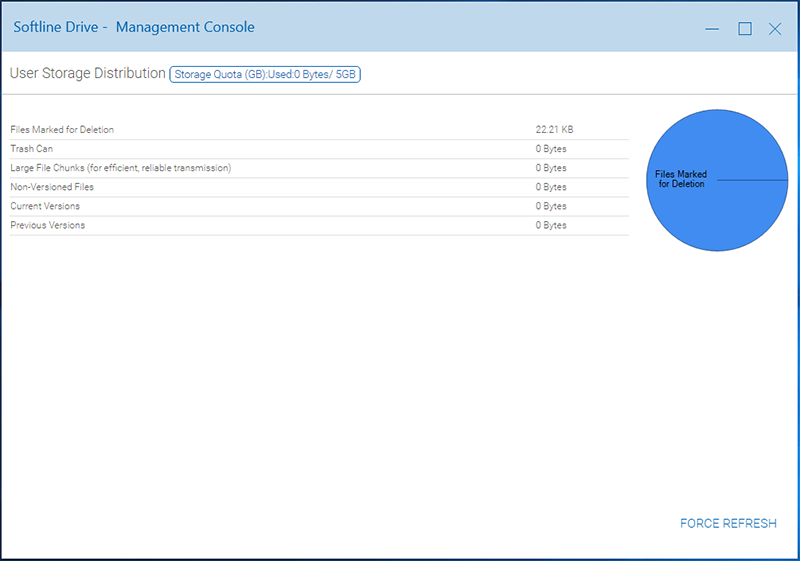
- Информация о кеше, удаление кеша
- Текущая учетная запись пользователя SL Drive
- Быстрый доступ к недавним документам
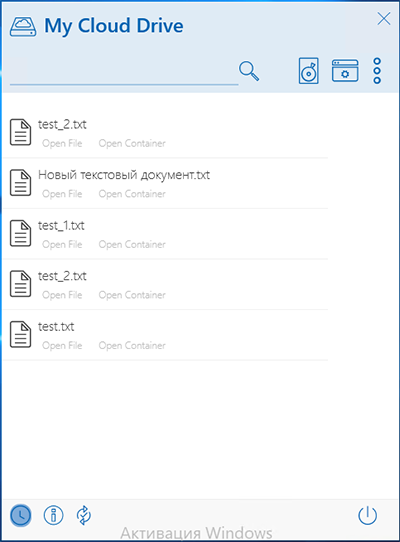
- Общая информация о клиенте
- Диспетчер задач синхронизации
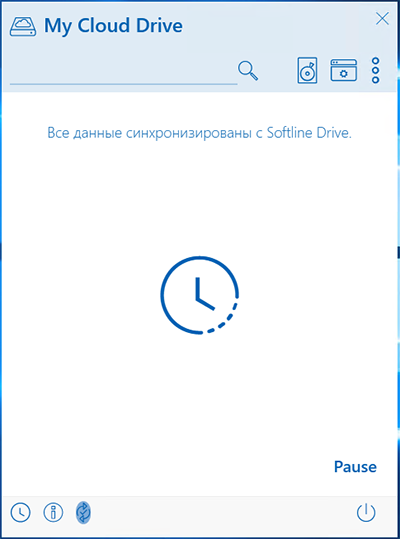
- Закрыть приложение (клиент) Softline Drive
Рассмотрим элементы управления, доступные в Консоли управления клиента:
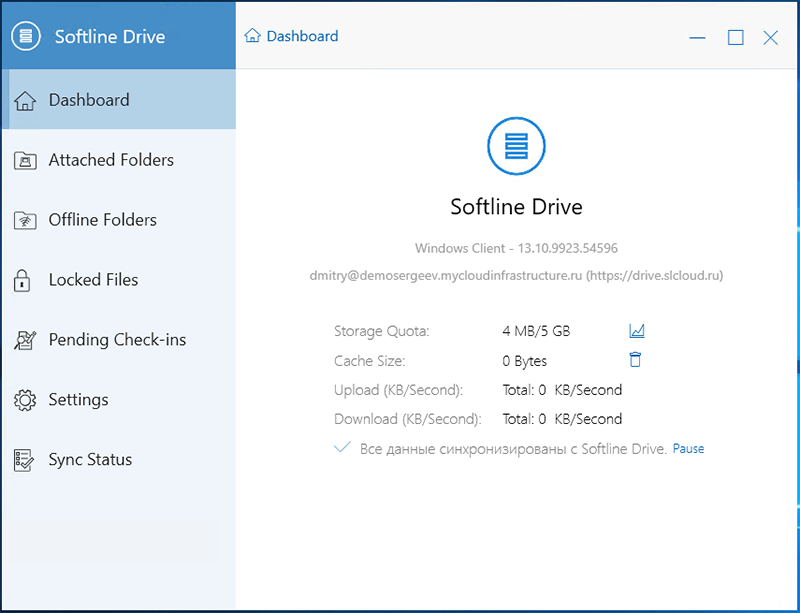
- Dashboard
Содержит данные, отражающие общие сведения о состоянии клиента и облачного диска. - Attached Folders
Вы можете прикрепить локальный каталог (с клиентского устройства) к Вашему облачному диску.
- Перейти в раздел Attached Folders и нажать на кнопку «Attach a Local Folder to the Cloud»
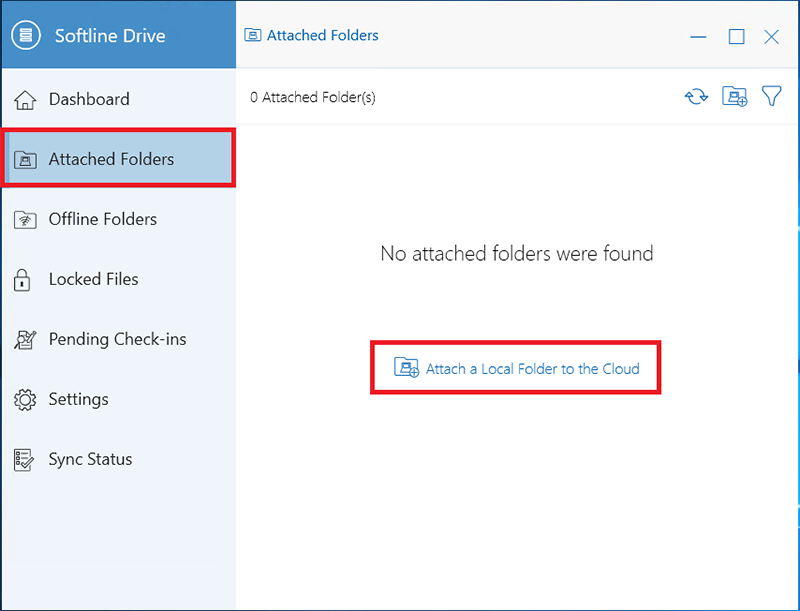
- В появившемся окне необходимо указать путь до локального каталога, расположенного на устройстве, задать имя и нажать на кнопку «Attach»
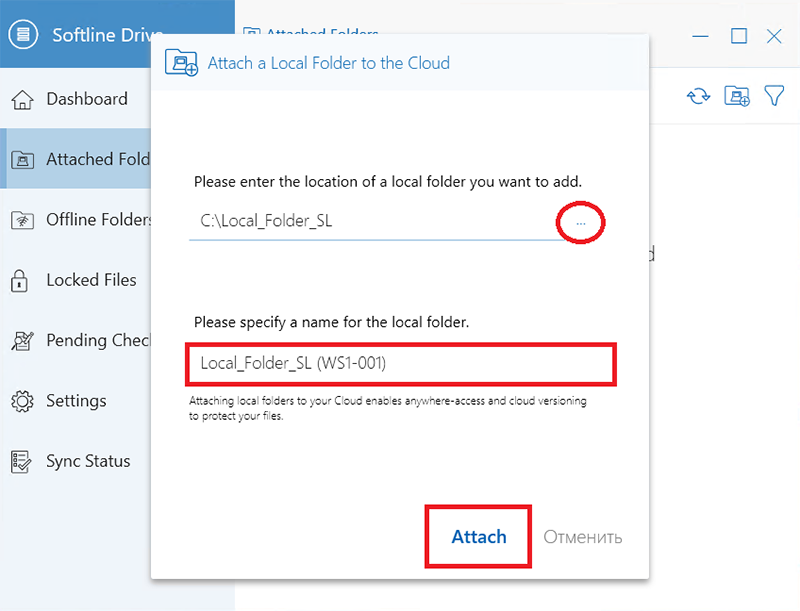
- После прикрепления, локальный каталог станет доступен в клиенте SL Drive и web интерфейсе:
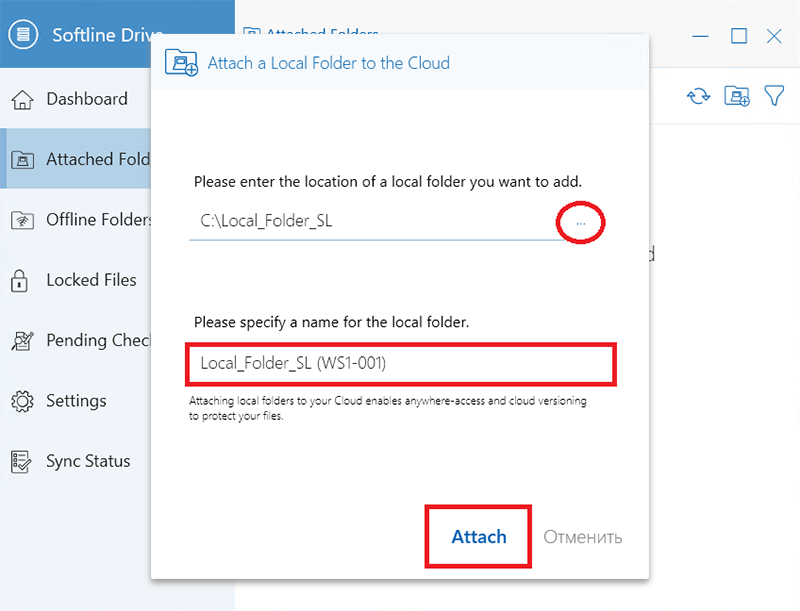
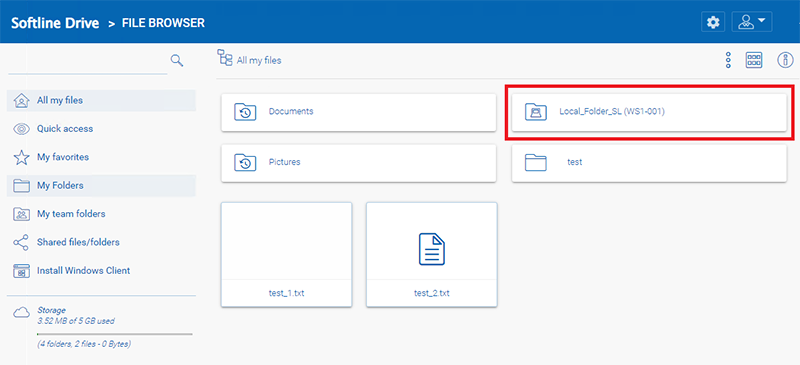
- Offline Folders – отображение директорий через локальный кэш.
- Locked Files – отображение заблокированных файлов
- Pending Check-ins – работа с файлами ожидающими проверки. Вы можете получить файлы для редактирования. Это можно сделать, щелкнув правой кнопкой мыши файл на облачном диске, выбрав Извлечь\ Check Out в контекстном меню, выбрать «Да» во всплывающем окне, а затем нажать «Обновить» в окне «Ожидания проверки».
- Settings
Назначение элементов, доступных на вкладке Settings консоли управления будет рассмотрено в отдельном разделе данной инструкции. - Sync Status – текущий статус синхронизации.
Раздел Settings консоли управления клиентом
Раздел Settings консоли управления клиентом содержит множество настроек, рассмотрим основные функции (ряд данных настроек могут иметь параметры заданные групповыми политиками – «Базовые настройки\ Групповые политики»):
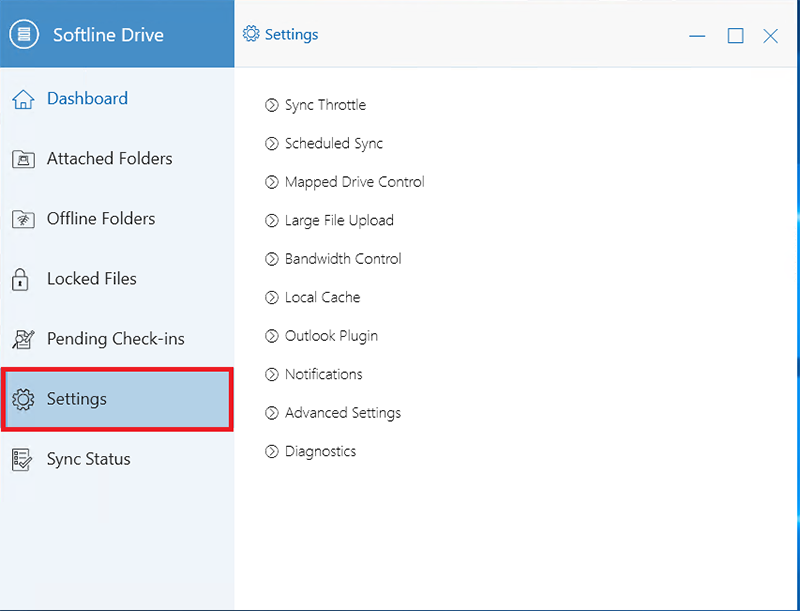
- Sync Throttle – параметры ограничения утилизации канала связи для синхронизации, синхронизация по расписанию в соответствии с полосой пропускания.
- Scheduled Sync – Планировщик синхронизации.
- Mapped Drive Control - Сопоставленное управление диском. Содержит настройки разрешений\ограничений работы с файлами и хранилищем.
- Large File Upload – Параметры загрузки файлов большого объема.
- Bandwidth Control - Контроль пропускной способности
- Outlook Plugin - Плагин Outlook
- Local Cache – Настройка параметров локальным кэщ-данных клиента.
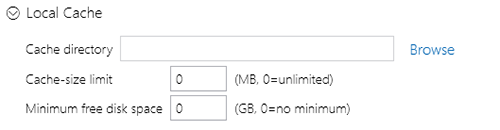
При обмене данных с Softline Drive, к примеру, при использовании командной строки для копирования, например, 'copy', 'xcopy', 'robocopy', файл сначала будет скопирован в кэш Drive Windows Client. По умолчанию это %LocalAppData%/gteamclient/cache.
Отчистка\перезапись кэша происходит автоматически при исчерпании выделенного пространства.
Для того, что бы контролировать объем кэшированных данных и избежать переполнения, можно установить ограничения:
- Cache-size limit (MB) – Предельное значение объема выделенного под кэш
- Minimum free disk spaсe (GB) – Дополнительное ограничение, показатель свободного места на диске при достижении которого дальнейшее увеличение объема каша остановится и будет осуществляться перезапись.
- Cache directory – позволяет сменить директорию хранения кэша-данных.
Прошу уделить особое внимание функции смены директории хранения кэш. По опыту анализа проблем с чтением документа напрямую с «М» диска большинство из них связано с ограничением доступа к директории хранения кэша по умолчанию, вызванное как политикой организации так и настройками\проблемами на уровне ОС.
После внесения параметров ограничения, перезапустите Drive Windows Client, что бы изменения вступили в силу. Перезапуск рекомендуется производить только тогда, когда у вас нет никаких незавершенных подзадач, которые еще нужно загрузить из текущего расположения кэша.
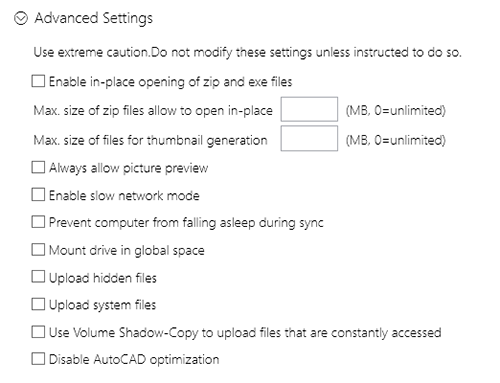
- Notifications – Настройки оповещений о выполнении операций.
- Advanced Settings – Дополнительный набор настроек.
- Enable in-place opening of zip and exe files - Разрешить открытие zip- и exe-файлов на месте (Позволяет открывать zip- и exe-файлы с подключенного диска)
-
Always allow picture preview - Всегда разрешать предварительный просмотр изображений (Позволяет просматривать уменьшенные изображения файлов)
-
Enable slow network mode - Включить режим медленной сети (если у вас низкая скорость сети)
-
Prevent computer from failing asleep during sync - Предотвратить засыпание компьютера во время синхронизации (если у вас есть незавершенные задачи синхронизации, компьютер не будет переведен в спящий режим)
-
Mount drive in global space - Монтировать диск в глобальном пространстве
-
По умолчанию клиент windows запускается под собственным контекстом пользователя. Любые приложения, запущенные в том же контексте (приложение, которое пользователь запускает напрямую), могут получить доступ к диску.
-
Однако если пользователь запускает приложение от имени администратора, этот процесс не будет работать в собственном контексте пользователя. Таким образом, он не сможет получить доступ к клиентскому диску windows. В этом случае поможет включение опции "Монтировать диск в глобальном пространстве".
-
Недостатком этой настройки является то, что после ее включения только один пользователь может запустить клиент windows на машине. На терминальном сервере это вызовет проблему, когда несколько пользователей будут запускать клиент windows и создавать смонтированный диск одновременно.
-
Upload hidden files – Загружать скрытые файлы (можно загружать скрытые файлы windows)
-
Upload system files - Загружать системные файлы (можно загружать системные файлы windows)
-
Use Volume Shadow-Copy to upload files that are constantly accessed – Использовать Volume Shadow-Copy для выгрузки файлов, к которым постоянно обращаются (если вам нужны файлы баз данных).
-
Disable AutoCAD optimization – Отключить оптимизацию AutoCAD (Прежде чем активировать данную настройку рекомендуем ознакомиться с KB вендора: https://support.centrestack.com/hc/en-us/articles/360036007454-How-to-Set-Up-AutoCAD-to-Work-With-the-Windows-Client)
-
Diagnostics – Включения режима легирования. Логи храниться: %localappdata%\gteamclient\
Важно! Приложения, такие как Cloud Client или Server Agent, являются дополнительным функционалом и альтернативой для работы с облачными данными и синхронизации локальных данных с облаком. Если вы удалите приложение и затем установите его на другой компьютер, все данные из облака будут синхронизированы в соответствии с доступами, указанными в вашей учетной записи, а также с политиками, настроенными администратором.
Если при работе на предыдущем устройстве была опубликована локальная директория в облаке, то после запуска приложения на новом устройстве целевая директория не будет создана и синхронизирована (Вновь созданная директория с аналогичным абсолютным путем так же не будет синхронизирована), но данные из опубликованной директории будут доступны в облачном диске M.
Удаление\изменение данных из локальной синхронизируемой директории приведет к удалению\изменению данных в облачном репозитории.

Не нашли инструкцию?
Заполните форму, и наш специалист свяжется с вами.
Мы дополним информацию и ответим на ваш вопрос.
Оставить заявку





























