Публикация данных / Гостевой пользователь Softline Drive
Softline Drive позволяет публиковать данные для работы и выгрузки данных (директории\файлы) как внутренним так и внешним пользователям.
В контекстном меню управления файлами и папками представлено два варианта публикации:
 |
– основная функция публикации с вариантами ограничения доступов. |
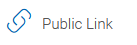 |
- включенная в стандартный вариант публикации и вынесенная в контекстное меню функция предоставления URL-ссылки на скачивание. |
Функция Share, так же позволяет предоставлять доступ к управлению на уровне фалов \ папок внешним пользователям.
Guest User - гостевой пользователь отдельная сущность, доступная для создания при публикации данных внешнему лицу. 1 полноценная лицензия позволяет создать до 3 гостевых пользователей.
Для примера предоставим доступ гостевому пользователю к одной из директорий.
Перейдем в файловый браузер и выделим целевую директорию (либо конкретный файл) (1), вызвав контекстное меню выберем функцию Публикация\Share (2) .
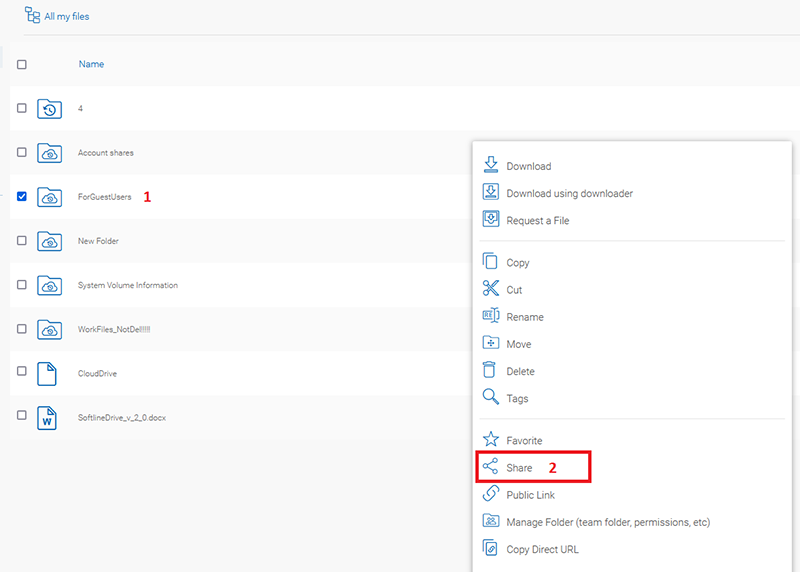
- Объект публикации (3)
- Адреса электронной почты пользователей (Если пользователя не зарегистрировано в панели управления, то пользователь будет заведен как гостевой) (4)
- Массовая публикация – из списка можно выбрать набор лицензированных\гостевой пользователей и групп для публикации. (5)
- Примечания – текст который будет включен в электронное письмо о совместном использовании (6)
- Переключение между функциями и вариантами публикации (7)
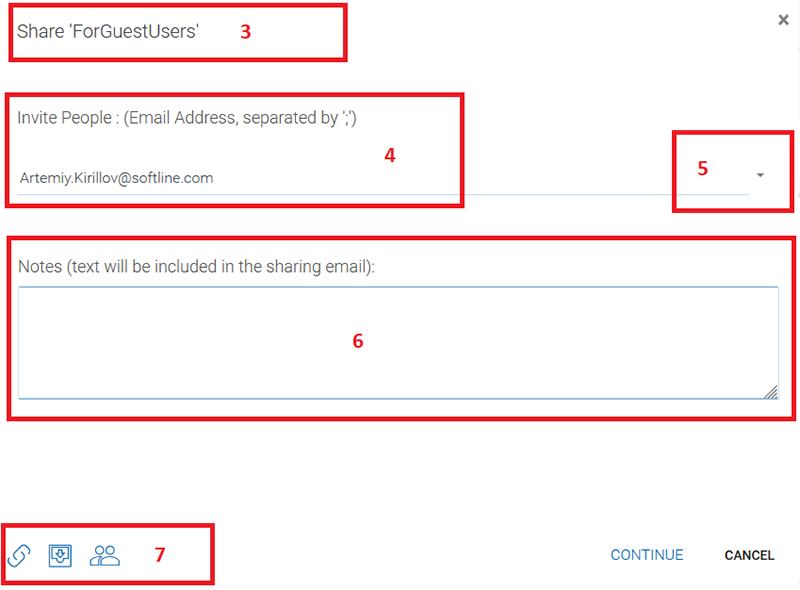
На следующем этапе определяется статус гостевого доступа. Как видим, указанный адрес электронной почты не зафиксирован ни за одним из пользователей, о чем сообщает система:
«The user currently doesn't have an account. He/She can still view the shared documents. For editing capability, the user is required to have a secure account sign-in before write-permission is given. (name@domen.com)»
«В настоящее время у пользователя нет учетной записи. Он/она по-прежнему может просматривать общие документы. Для возможности редактирования пользователь должен иметь безопасный вход в учетную запись, прежде чем дано разрешение на запись. (name@domen.com)»
- Continue as it is now - Пользователь получит приглашение по электронной почте к общему документу(ам) и будет иметь доступ только для чтения доступ внутри веб-браузера.
- Add user as a guest user - Создайте гостевую учетную запись пользователя. Пользователь будет иметь учетную запись для доступа к общим документам. безопасно и может иметь роль редактирования, если было предоставлено разрешение на запись.
- Let system generate password (password will be sent via email) - Позвольте системе сгенерировать пароль (пароль будет отправлен по электронной почте), если функция не будет выбрана, то потребуется обозначить пароль вручную.
- User must change password at next logon - Пользователь должен изменить пароль при следующем входе в систему
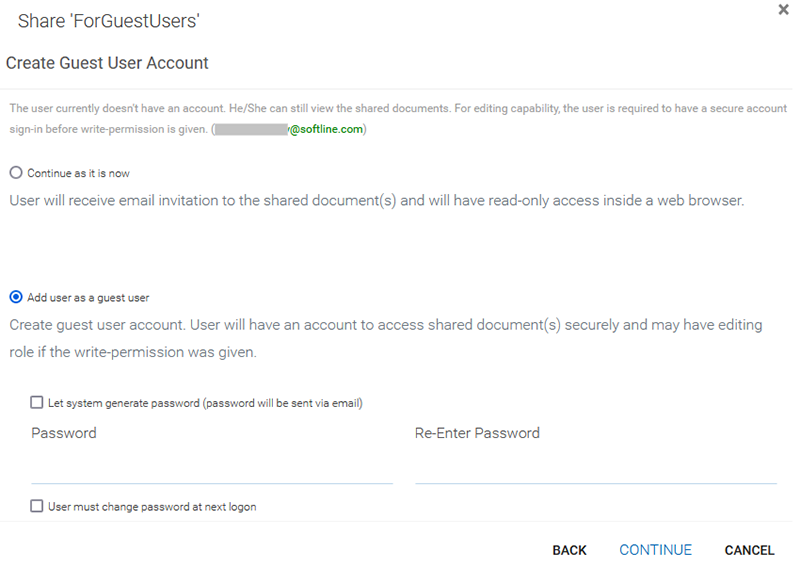
Варианты публикации для внешних пользователей
- Expire in – срок действия доступа к публикации (8)
- Уровень доступа в 4 вариациях (9):
- View / Read-Only Access – Просмотр/доступ только для чтения
- View only (download will be disabled) – Только просмотр (загрузка будет отключена)
- Download Only – Только загрузка
- Edit / Full-Control Access – Правка/Полный доступ
- Share Name – обозначение наименования публикации для внешнего пользователя (10)
- Дополнительные настройки оповещений (11):
- Send email notification when file is downloaded – Отправить уведомление по электронной почте, когда файл загружен
- Notify user when file/folder is changed – Уведомлять пользователя при изменении файла/папки
- Only share files under the current folder – Делитесь файлами только в текущей папке
- Send email notification when file is uploaded – Отправить уведомление по электронной почте, когда файл загружен
- Do not send email, I will notify user – Не отправлять письмо, я уведомлю пользователя
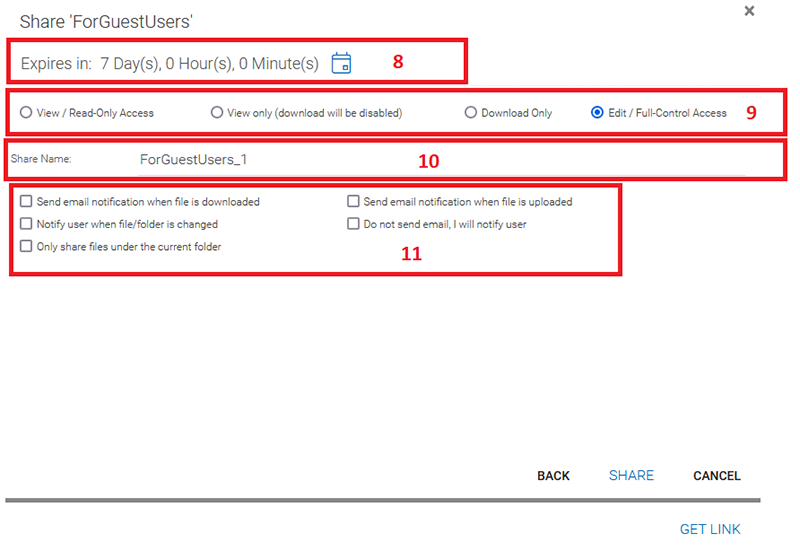
Настройки доступа к публикации
Теперь авторизуемся на портале под гостевым пользователем, где увидим опубликованную папку\файл. Гостевой пользователь при соответствующем разрешении так же сможет загрузить и установить локальный клиент для работы с опубликованными данными, но как только истечет срок действия – доступ будет прерван.
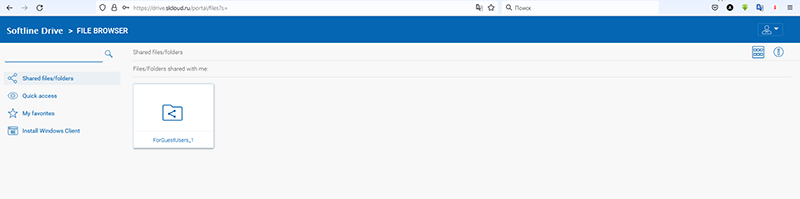
Получить информацию о гостевых пользователях можно через меню пользователя (12) в разделе My Guest Users (13)
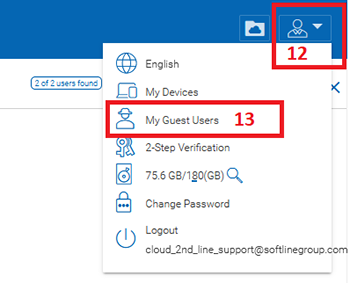
Меню пользователя
В правой части отображения списка гостевых пользователей присутствуют действия управления (14): - Удаление,
- Удаление,  - Данные о доступных публикациях,
- Данные о доступных публикациях,  - Сброс пароля.
- Сброс пароля.
Публичная ссылка \ Public Link
Функционал публикации Share, так же содержит возможность сформировать публичную URL-ссылку для скачивания данных (1) .
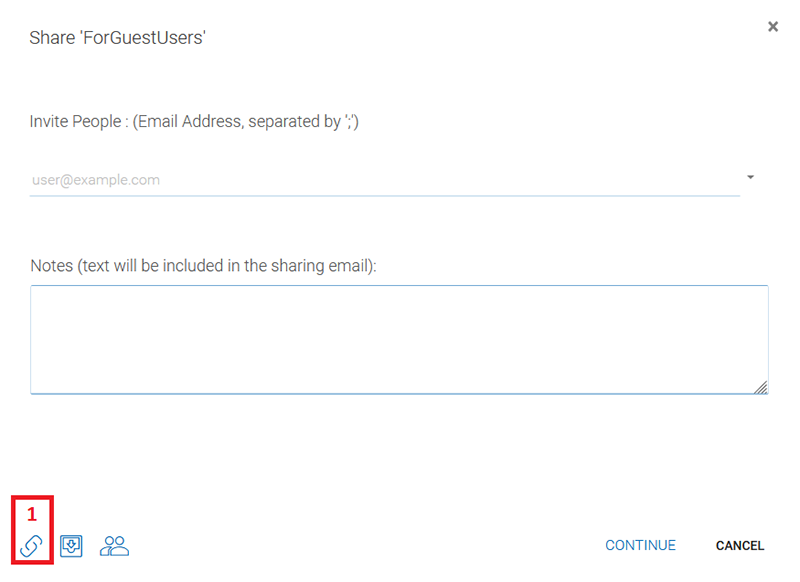
Публичная ссылка \ Public Link как функция Share
Обратиться напрямую к данной функции так же можно через контекстное меню файла\папки (2)
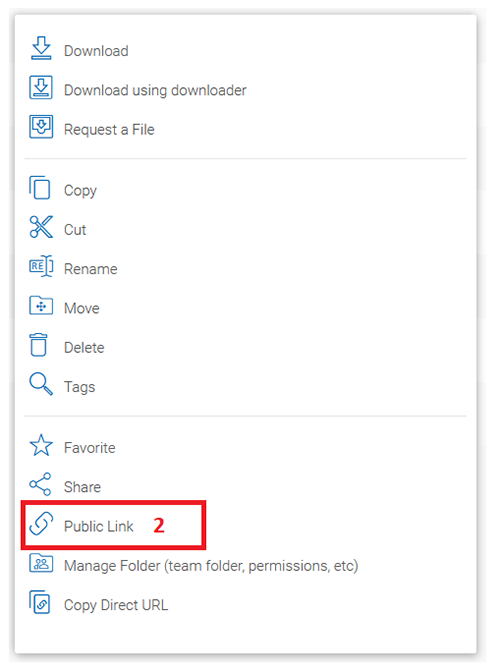
Публичная ссылка \ Public Link как функция Share в контекстном меню
- Enable Public Link – Включить функцию публикации (3)
- Отображение URL-ccылки для доступа к публикации (4)
- Копирование URL-ccылки для доступа к публикации (5)
- Дополнительные настройки публикации (6)
- View Only – предоставить доступ только для чтения (7)
- Expires in – срок действия публикации (8) – не установлено ограничение по умолчанию
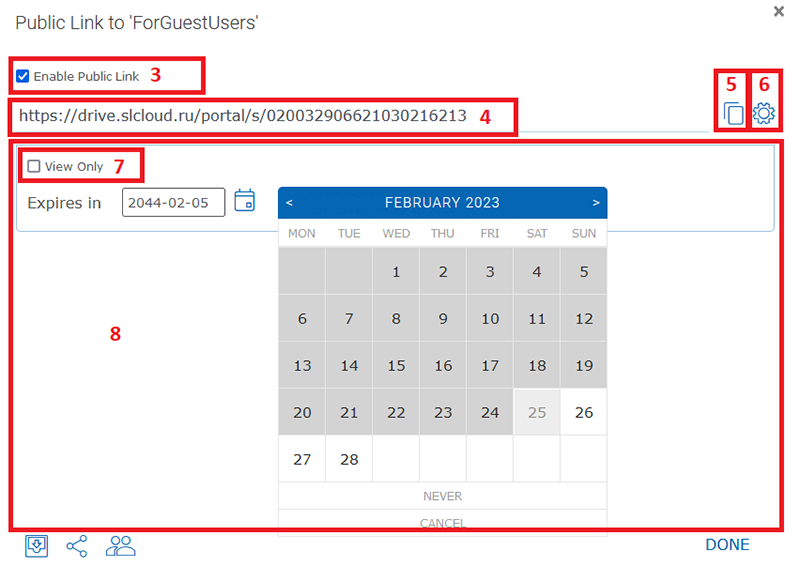
Настройка публикации через Public Link
Для снятия публикации перейдите в файловом браузере меню Shared files/folders (9), выберите объект публикации (10), активировав контекстное меню  (отображается при наведении) выберите Delete Public Link
(отображается при наведении) выберите Delete Public Link
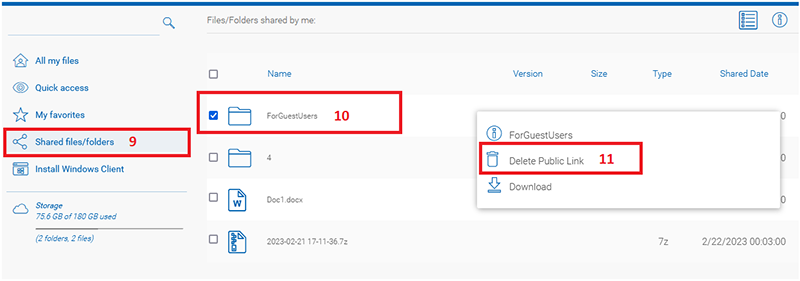
Снятие с публикации
Внимание! Возможна только одна публикация ресурса, при повторной инициации публикации с иными параметрами, изменятся параметры текущей публикации, новой публикации сформировано не будет. К примеру, Вы сгенерировали URL-ссылку для скачивания файла со значениями по умолчанию, после чего предоставили внешнему пользователю. Инициировав повторную публикацию к тому же ресурсу ограничив возможность загрузки функцией View Only – предоставить доступ только для чтения, внешний пользователь обратившийся к публикации по той же URL-ссылки не получит возможность скачивать опубликованные данные.
Публикация Request a file\Запрос файла
Функционал публикации Share, так же позволяет инициировать Request a file\Запрос файла (1) – предложить внешнему пользователю загрузить данные в выбранную директорию. Так же данная функция вынесена в контекстное меню папки: 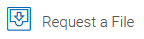
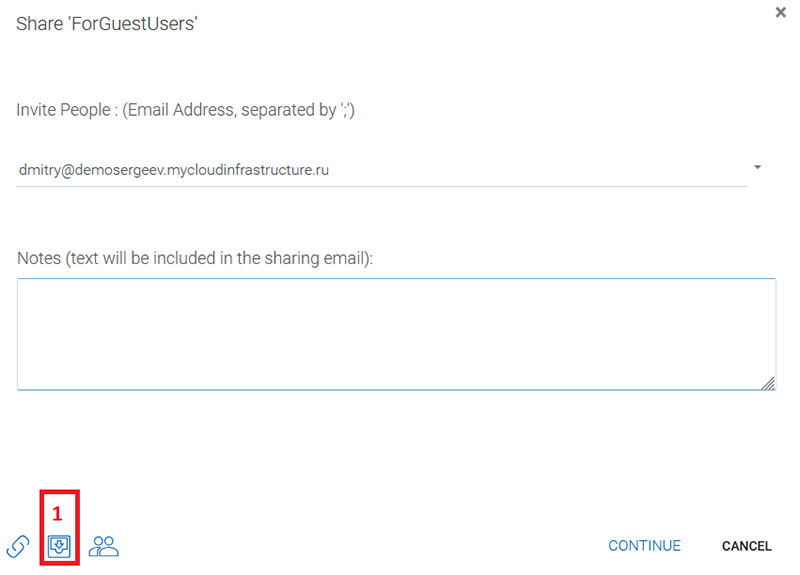
- Отправьте электронное письмо с запросом на загрузку файла по E-Mail адресу (адресам) передав сгенерированную ссылку (2)
- Сгенерировать «GENERATE LINK» URL-ссылку для загрузки файла и предоставить ссылку вручную (3)

Не нашли инструкцию?
Заполните форму, и наш специалист свяжется с вами.
Мы дополним информацию и ответим на ваш вопрос.
Оставить заявку





























