Начало работы с Softline Drive
Для начала, войдите через веб-браузер на портал сервиса Softline Drive: https://drive.slcloud.ru
Как только Вы окажетесь на веб-портале, введите учетные данные администратора подписки для входа.
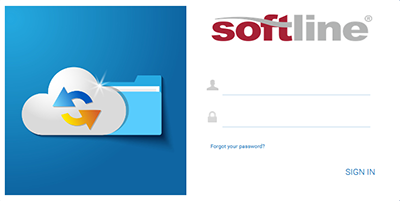
Веб-интерфейс
После входа на веб-портал пользователь попадает в Файловый Браузер (Представление файлов и папок) (1).
Справа в углу, располагаются значки, отвечающие за настройки и функции (2).
Посередине располагается область, где отображены все файлы и папки (3).
В левой нижней части располагается отображение доступного и занятого пользователем пространства (4).
В центральной левой части расположено дополнительное меню (5) :
- Quick access – быстрый доступ к доступным пользователю файлам
- My favorites – избранные файлы и директории
- Shared files/folders – файлы и директории к которым был предоставлен внешний доступ
- Install Windows Clients – доступ для загрузки дистрибутивов актуальных версий локальных клиентов
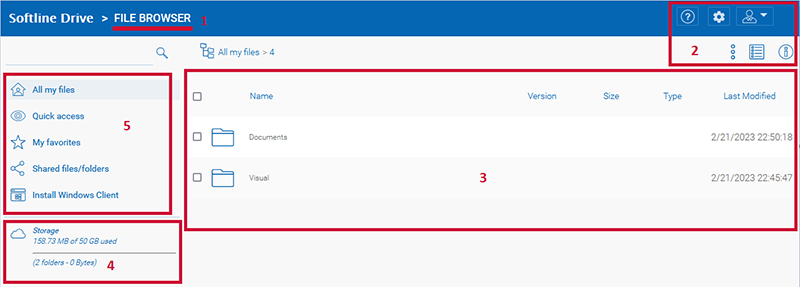
Веб-интерфейс
Значок в виде пользователя (6) предоставляет доступ к основному меню: подключенным устройствам, гостевым пользователям, информации о хранилище уведомлений, обратной связи, параметрам загрузки клиента и прочим важным настройкам. В этом меню также доступны пункты меню для смены пароля и выхода из системы.
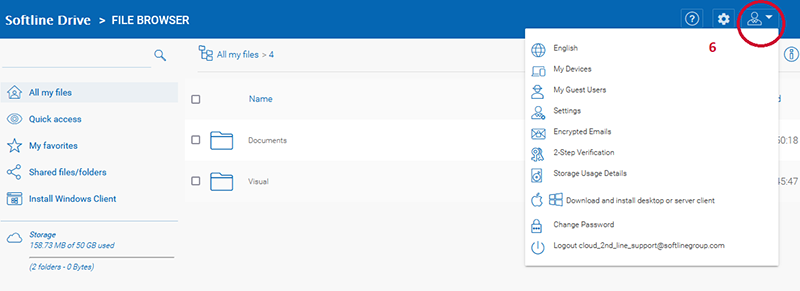
Меню пользователя
Внимание! В меню пользователя, Вы так же можете переключить язык отображения на Русский. При обновлениях продукта, возможны изменения функционала или его наименования, что может привести к отображению наименования функционала в исходном виде на Английском языке.
Значок «?» (7) предназначен для доступа к Учебнику. Если вход в систему выполнен в качестве Администратора, то значок шестеренки (8) перенаправит в раздел управления, где раскрываются основные возможности Администратора. Если вход выполнен в качестве Пользователя - этот же значок перенаправит в настройки пользователя.
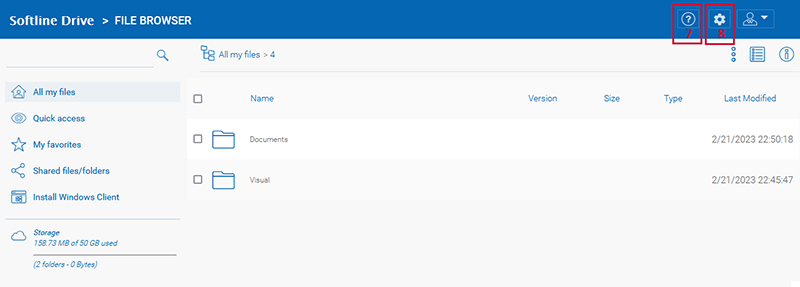
Учебник и Меню управления
Иконка в виде списка (9) позволяет выбрать в каком виде будут отображаться файлы и папки: Icon View или List View.
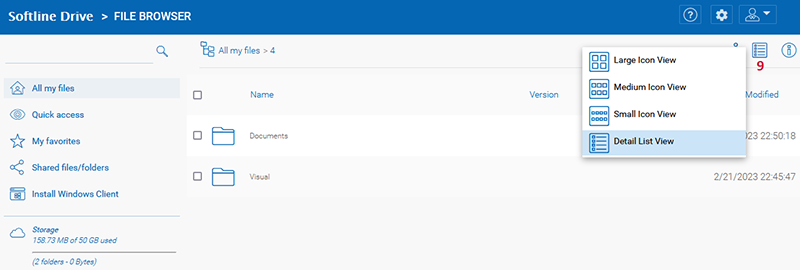
Выбор режима отображения
Режим отображения документов «Detail List View» (Детальный просмотр) отражает версию файл (например, «V2», «V3» и т.д.). При нажатии на номер текущей версии откроется дополнительное окно, содержащее список всех версий этого файл и историю его изменения.
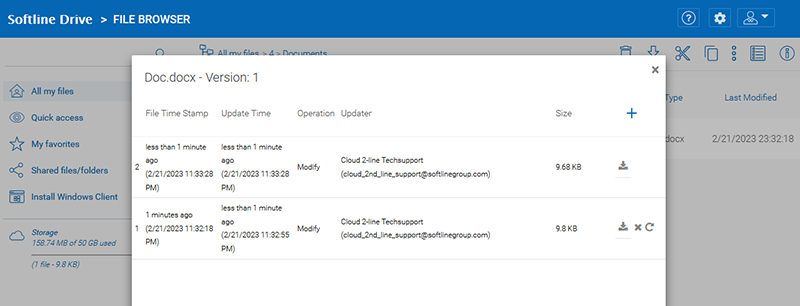
История изменения файла
Иконка в виде буквы «i» (10) откроет дополнительную панель «Активность» (Activities) (11), где будут отображены последние действия.
Раздел Sharing and Collaboration отображает внешние доступы к текущей директории.(12)
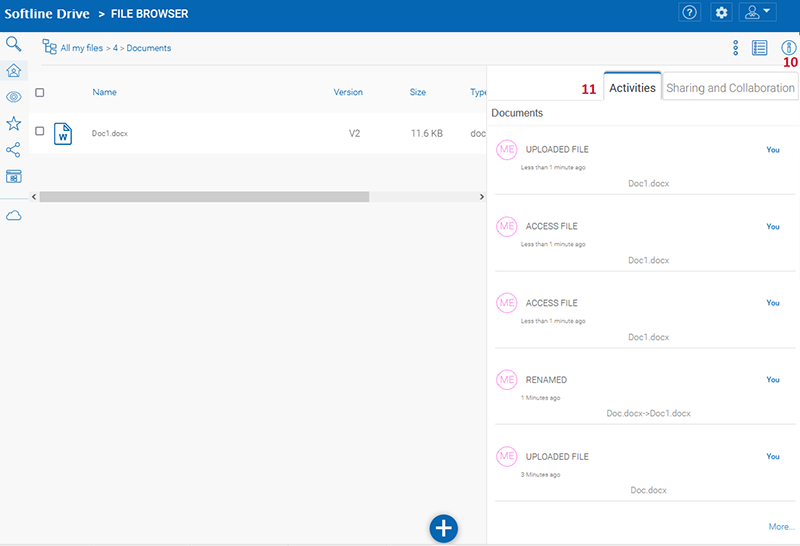
Панель «Активность» (Activities)
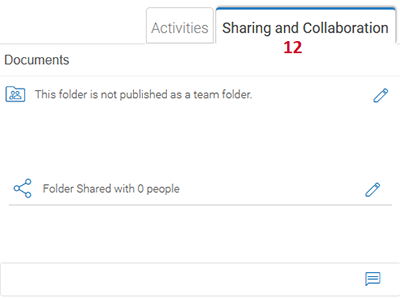
Панель отображения владельцев и совместного использования (Sharing and Collaboration)

Не нашли инструкцию?
Заполните форму, и наш специалист свяжется с вами.
Мы дополним информацию и ответим на ваш вопрос.
Оставить заявку





























